
ここでは、inkscapeの「ノードツール」を選択した際に表示される「ツールコントロールバー」の「選択した端点ノードを結合」などの機能を確認していきます。
1.選択した端点ノードを連結
この機能は、連結されていないノードとノードを連結する機能なので、予め連結されていない二つのノードを作成しておきました。①と②のノードの外周は赤い線で繋がっているので連結されています。①と②のノードの上側の線は連結されていないので、赤い線は表示されていません。

何もないところからマウスでドラッグすると四角形「ラバーバンド」が表示されます。表示されたラバーバンド内に収まるように、非連結のノードを二つラバーバンドで囲みます。
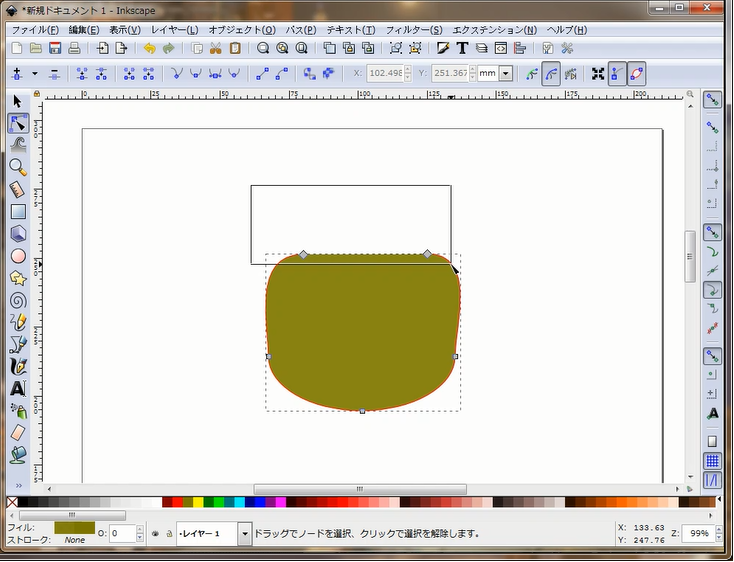
ラバーバンド内に二つのノードを含めてドラッグを解除するとラバーバンドに含まれたノード二つが、青色の四角形に変化します。これで、二つのノードを選択した状態になりました。
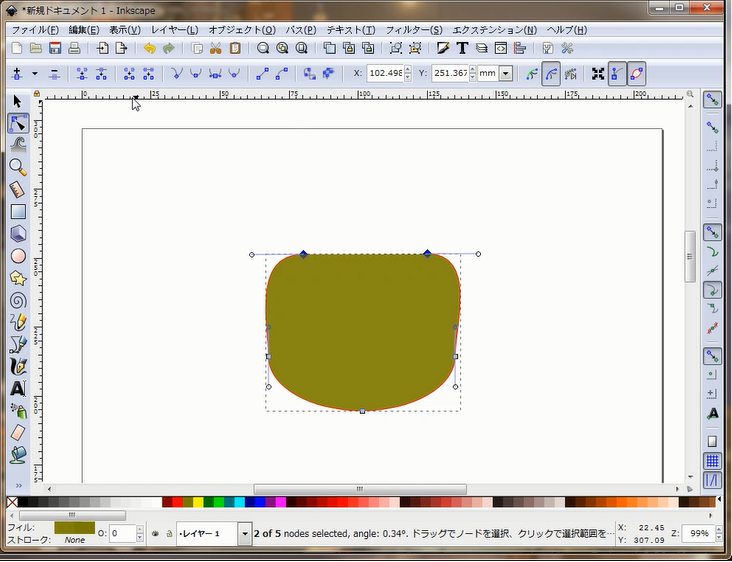
それでは、画面上にある「ツールコントロールバー」の「選択した端点ノードを連結」をクリックして、今選択した二つのノードを連結してみます。
はい、連結されました。この機能の特徴として、選択したノードとノードの距離があると、ある程度二つのノードの中間地点へノードを寄せ合って連結されることがわかります。
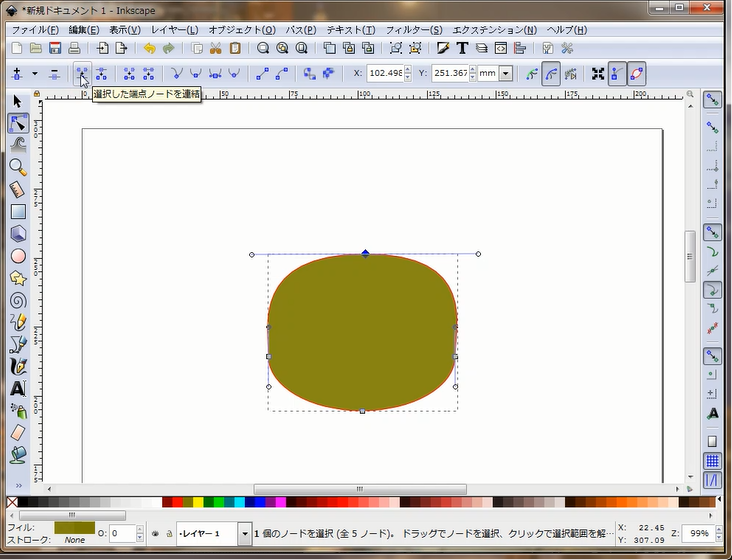
なので、今回連結した結果オブジェクトの形はこんな形になって連結されました。
2.選択ノードでパスを切断
次は、今連結したノードで、パスを切断してみます。
オブジェクトを選択して、今連結したノードを選択します。
「ツールコントロールバー」の「選択ノードでパスを切断」をクリックします。
切断されました・・・が、見た感じちょっとわかりずらいですね。
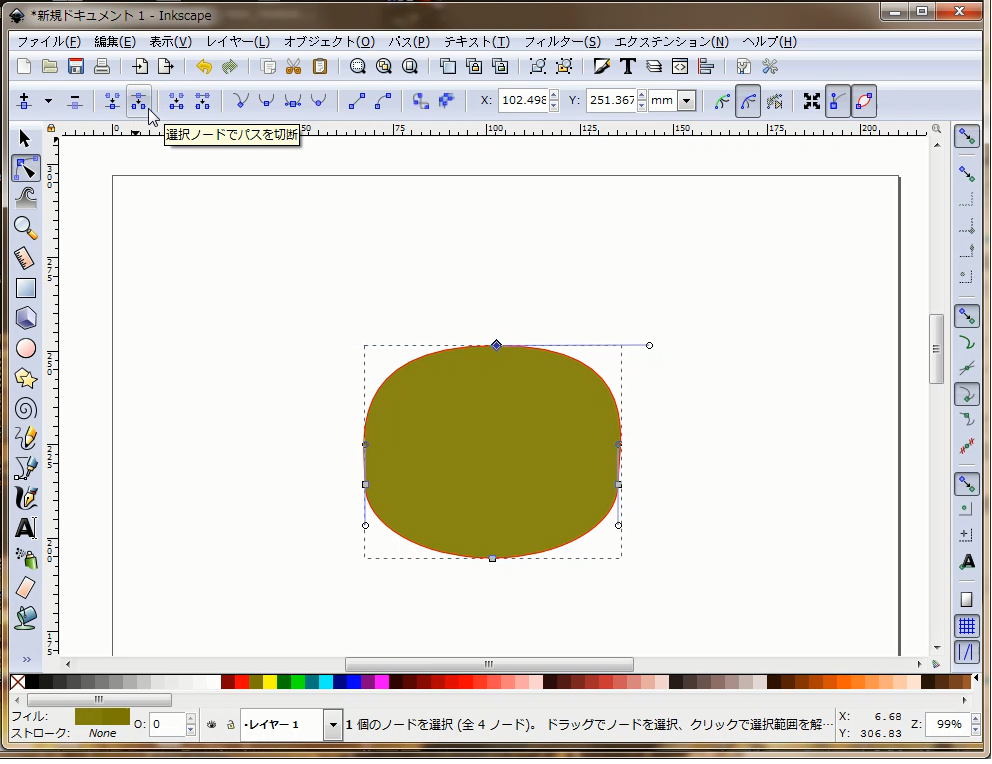
ちゃんと切断されているか、ノードをドラッグして動かしてみます。
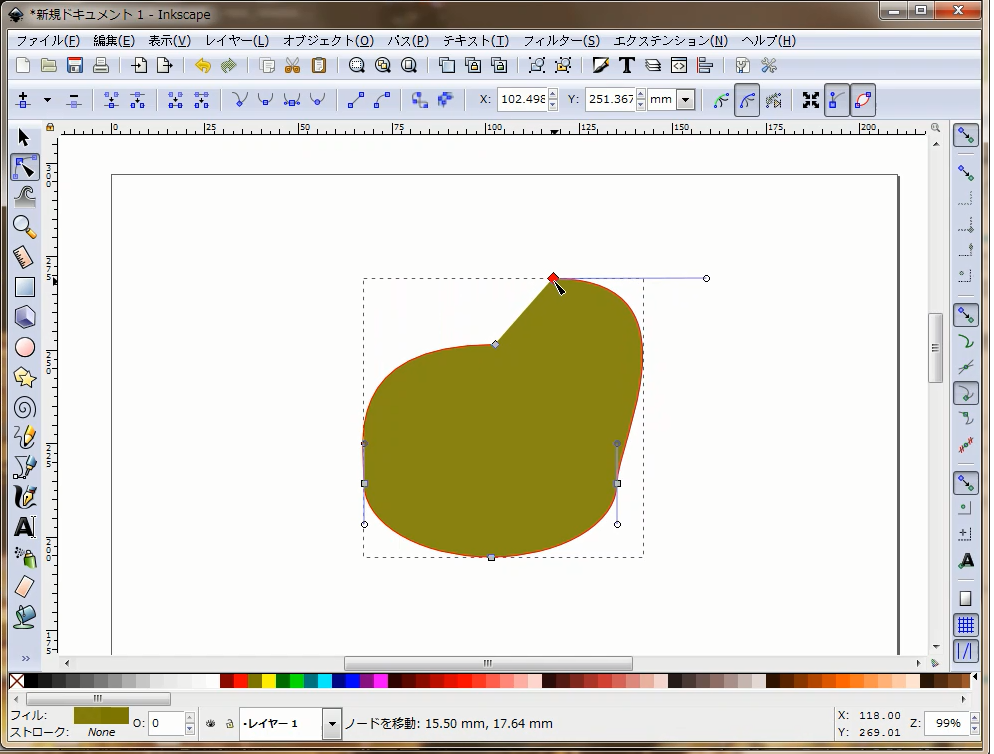
はい、切断されていますね。
ちなみに、もう一つのノードもドラッグして動かしてみます。
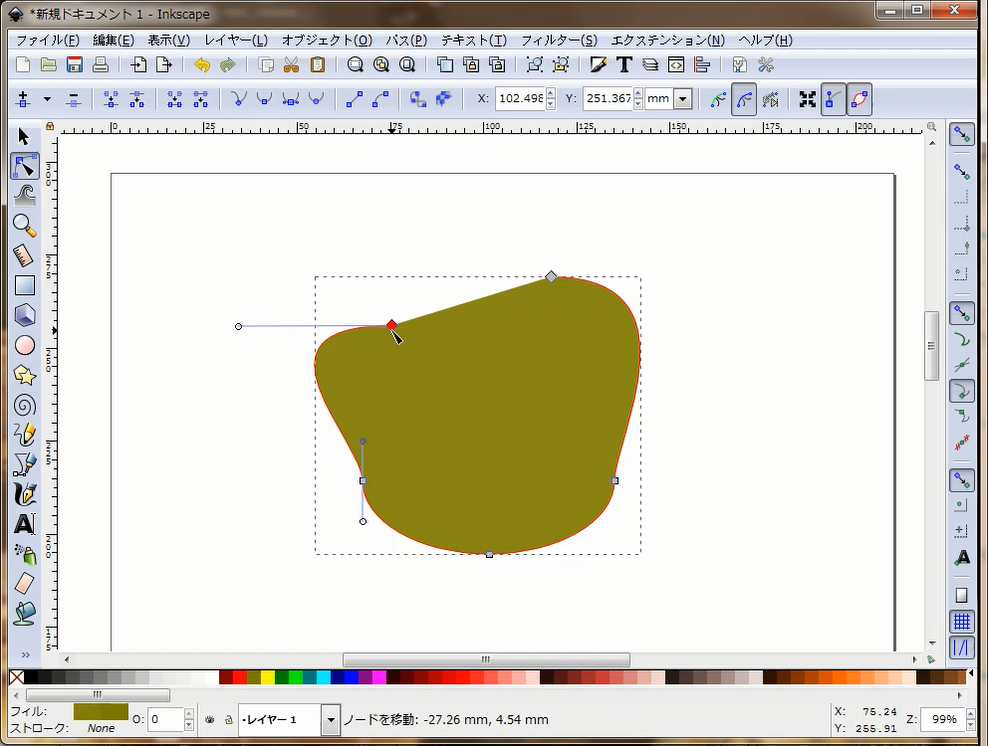
3.選択した端点ノード同士を新しいセグメントで連結
今度は、連結されていないノードとノードの間に新しいパスの線(セグメント)を挿入して連結してみます。
連結されていない二つのノードを選択します。
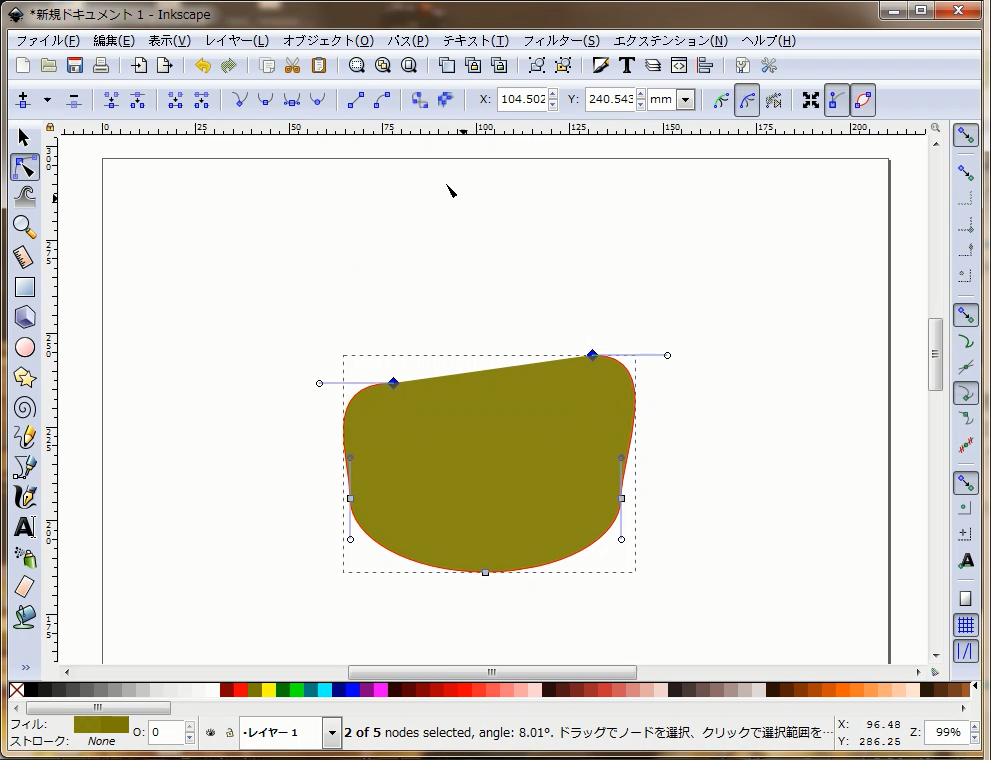
「ツールコントロールバー」の「選択した端点ノード同士を新しいセグメントで連結」をクリックします。
これで、新しいセグメント(線)で今選択したノード同士が連結されました。ちゃんと赤い線が表示されていますね。連結された証拠です。
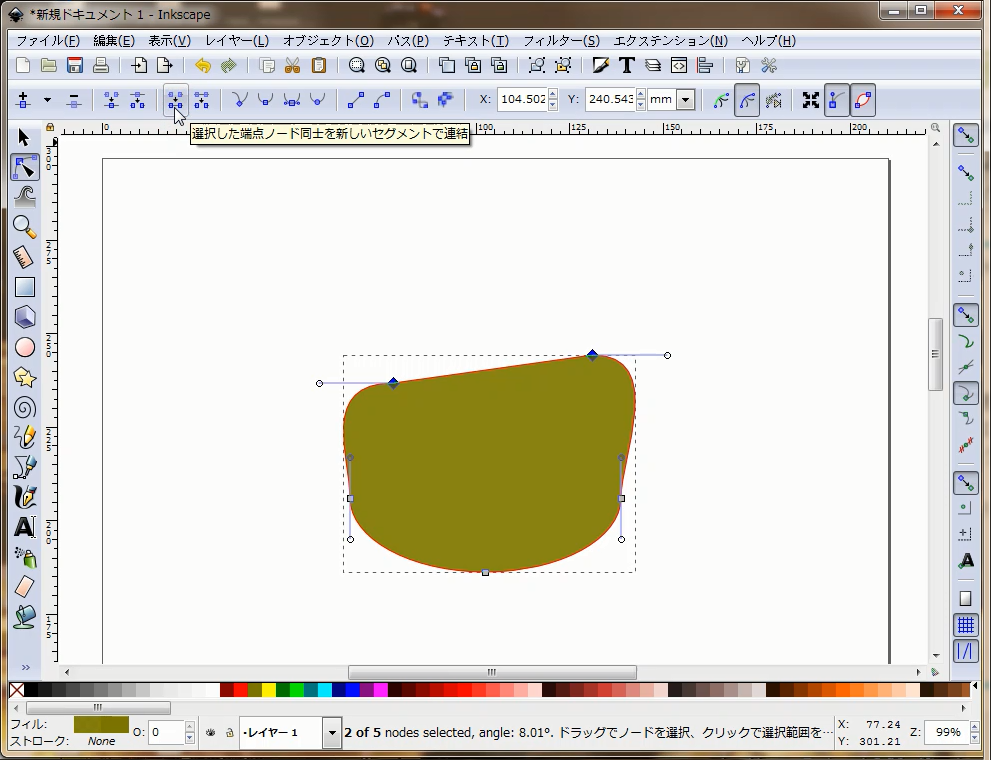
4.2個の非端点ノード間のセグメントを削除
次は、今連結した新しいセグメント(線)を削除してみます。
オブジェクトを選択して、今挿入連結したセグメント(赤い線)をクリックして選択します。
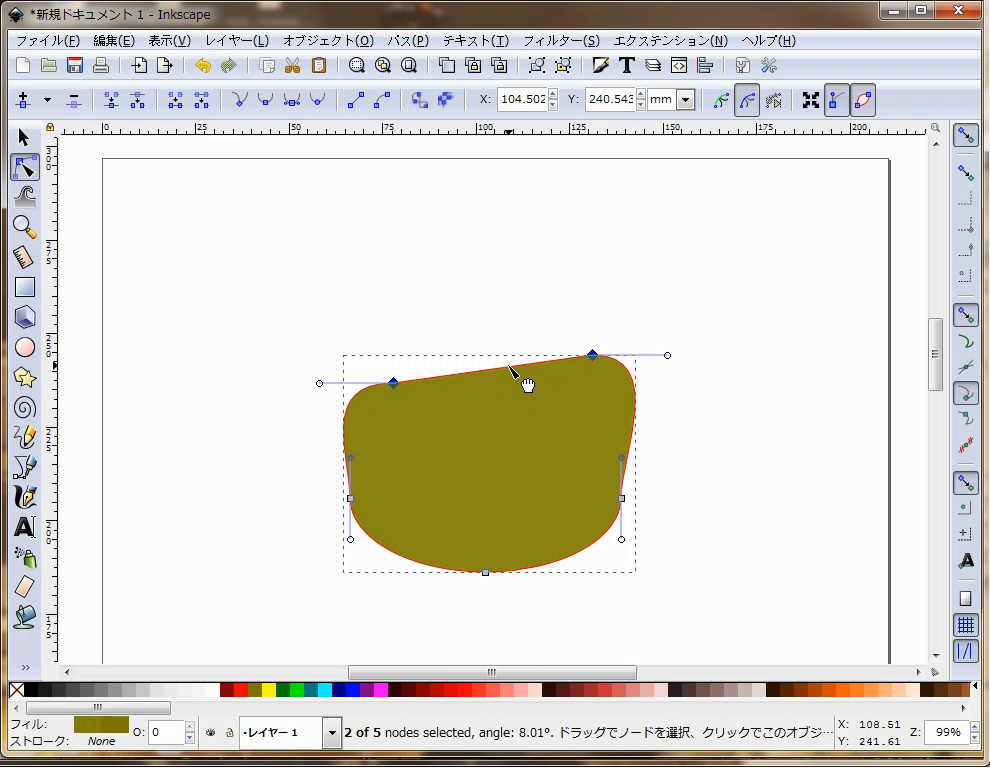
次に、「ツールーコントロールバー」の「2個の非端点ノード間のセグメントを削除」をクリックします。
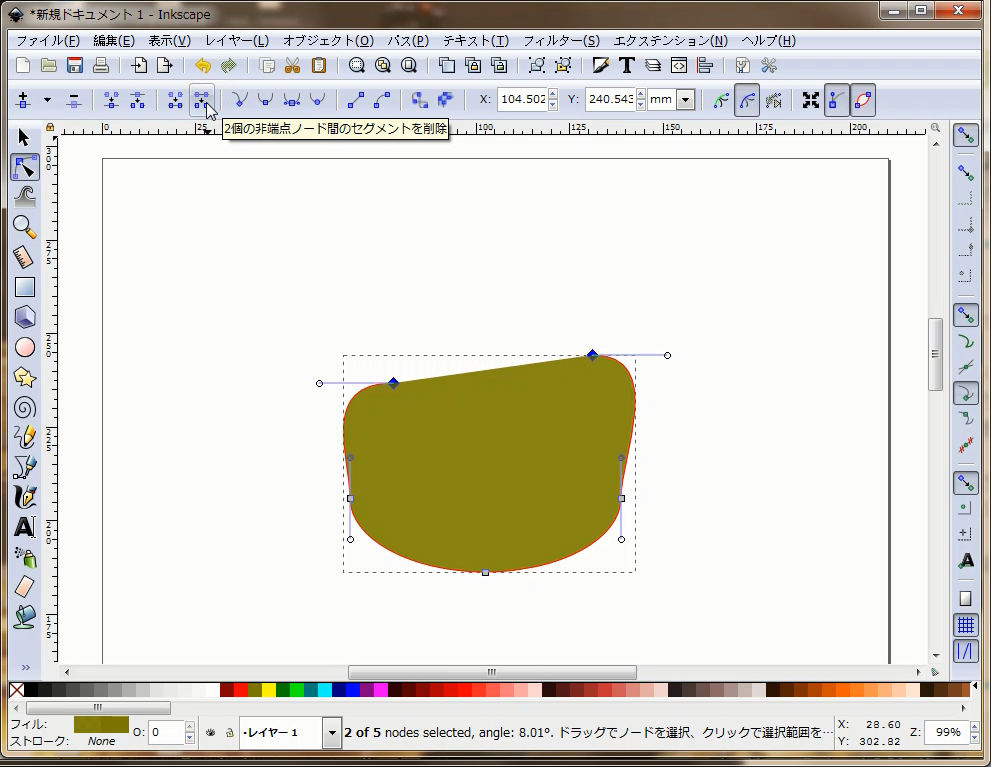
セグメントが削除されました。(赤い線が消えました)
これで、今青い四角で表示されている二つのノードは切断された状態で非連結です。
それでは、今回もちょっと長くなったので、一旦休憩をいれましょう。
続きは次回ということで・・・
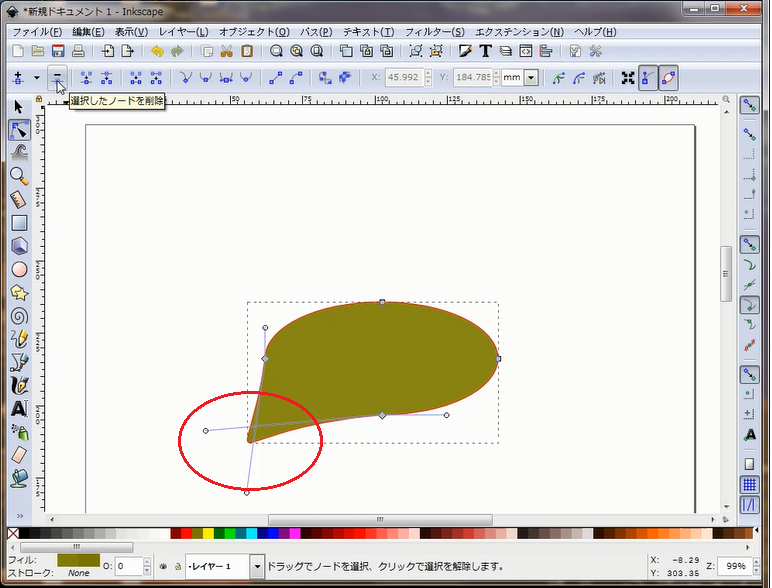
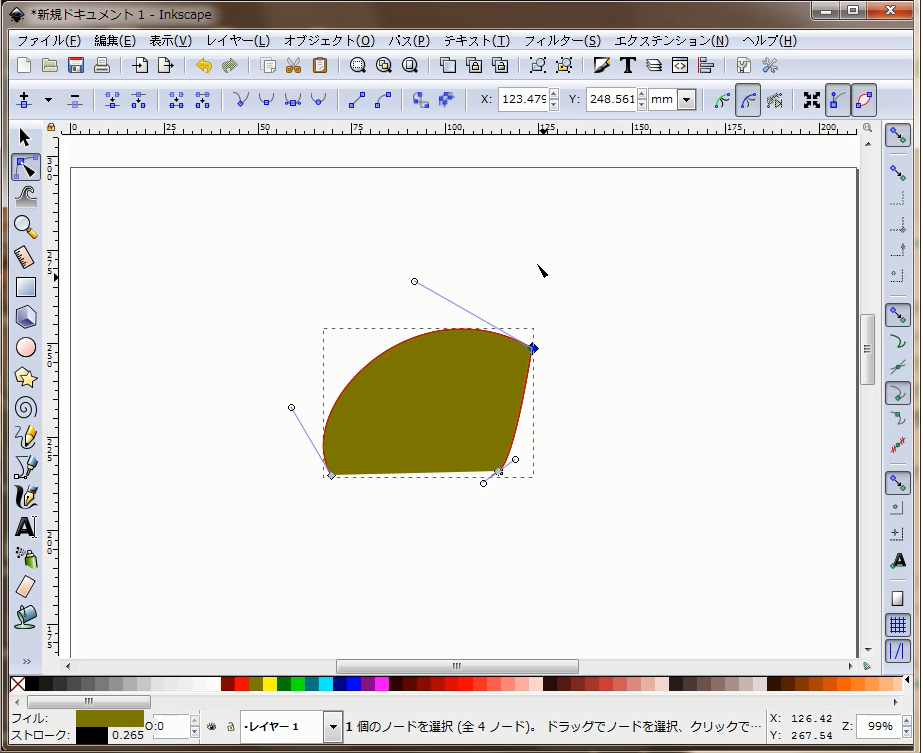
コメント