このブログで記録を残しながら学習するテーマを決めようと考えたとき、何から学び、手を付けたら良いか?色々と悩んだのですが、まず初めに学習しようと決めたのは、「Inkscape」と言うドローソフトにしました!
ネットで検索すると、有料ソフトのイラストレーター系のソフトに負けず劣らずといった印象の記事が沢山出てきて、しかも無料で利用できるフリーソフトとのことなので・・・これは使えるようになっておくと今後絶対良いだろう!
私自身過去に旧バージョンのイラストレーターを使った事があったのですが、やっぱり、無料で使えるアプリは将来的に長く愛用できるので、個人的にも「Inkscape」には興味があり、いつか使えるようになりたいと思っていたので、学習しながら記事にしていこうと思います。
将来的に、ちょっとしたスマホゲームの開発方法を記事にしてみたいと目標を掲げたとしても、キャラ作成の手段として、ドローソフトの使用技術は避けては通れないでしょうし・・・ 普段の仕事でも、簡単な名刺のデザインや、ワードなんかで作成する文章へのちょっとした挿絵程度の作成なんかをする事を考えても無料で利用できる「Inkscape」を使えたら、とっても重宝するんじゃないかな?と思えたので、このブログサイトの記念すべき初回学習は・・・
「Inkscape」を学ぼう!に決定ですw
そうと決まれば、Inkscapeをダウンロードしに行かなくてはなりません。
ダウンロードは、「窓の杜」からダウンロードします。
2019年2月時点での画像です。
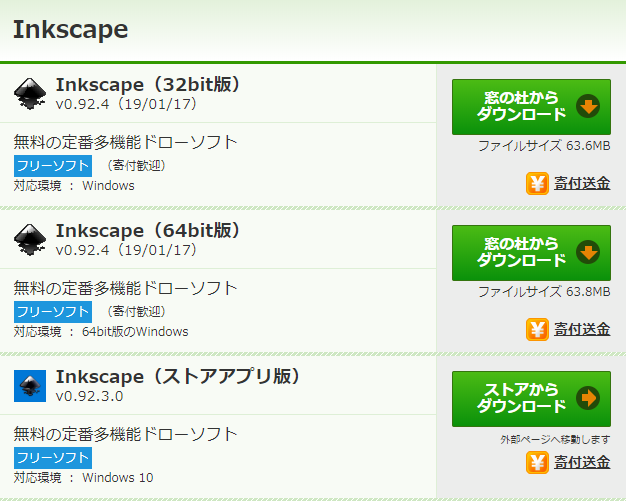
自分のPCに合う方[32bitか64bit]どちらかを選択してダウンロードしましょう。
[窓の杜ダウンロードページ]
私のPC環境では、約3分以内でダウンロードは終了しました。
で、ダウンロードしたexeファイルを指定してインストールします。
1.↓起動初期から「日本語」になっていたので、そのままOKを押しました。

2.↓そのまま次へを押しインストールを続行しました。

3.↓ライセンス契約書の内容を確認して、次へ
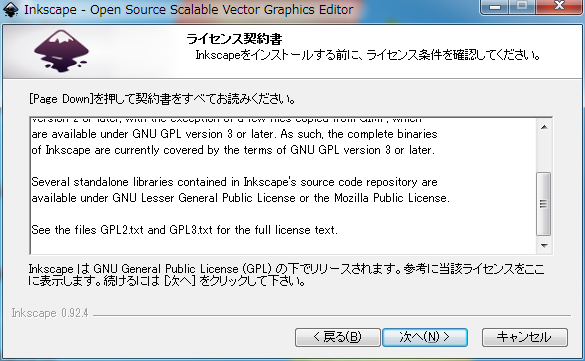
4.↓これも、特に変更すること無くそのまま次へ
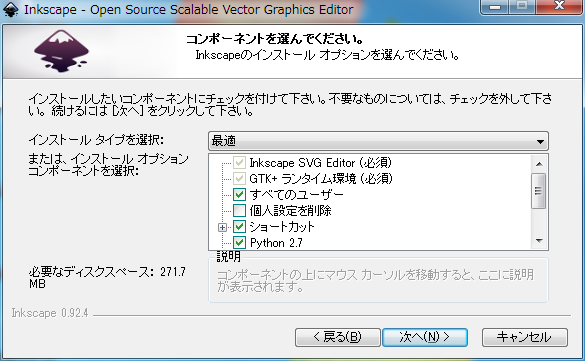
5.↓必要に応じてインストール先を指定して、インストールする
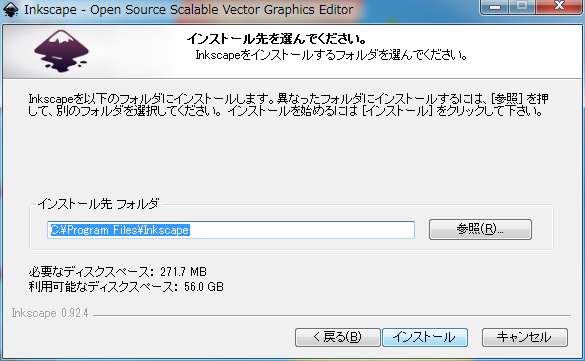
6.↓これで、やっとインストールが始まりました。待つこと数分・・・
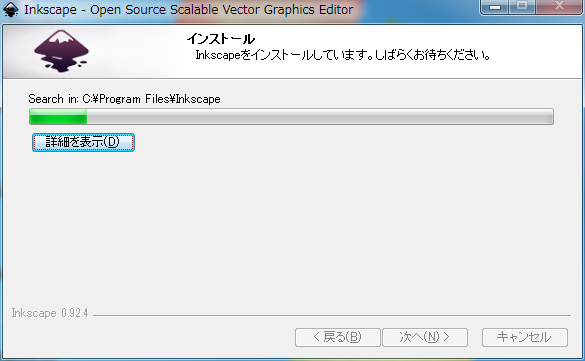
7.インストールが完了すると、「Inkscapeを実行」に最初からチェックが入った状態でこのような窓が表示されます。今回はこのままチェックを入れた状態で、完了を押しました。↓
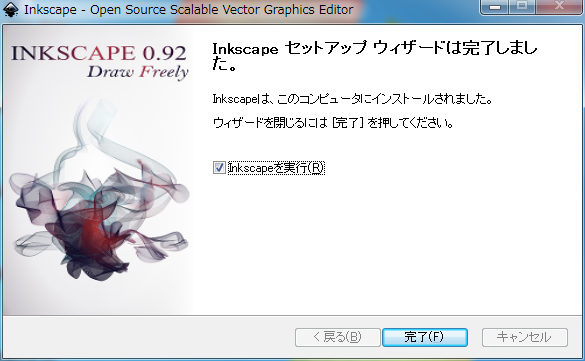
8.Inkscapeが立ち上がりました。何てことは無い作業ではありますが、とりあえず無事Inkscapeのダウンロードとインストールが完了です。↓
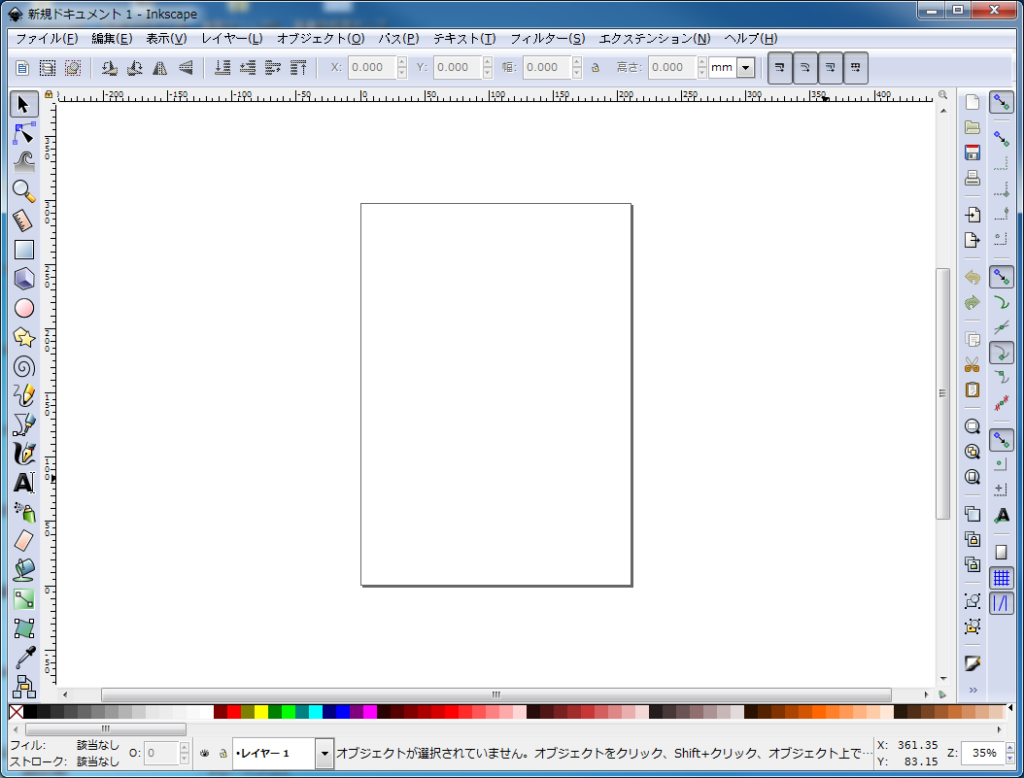
それでは、次回からこのInkscapeの使い方を学習していきます!!
とりあえず私は、Inkscapeを使った事が無いので、まずは、キャラクター?のイラストやアプリアイコンなどをこのソフトで描けるように勉強してみたいと思います。
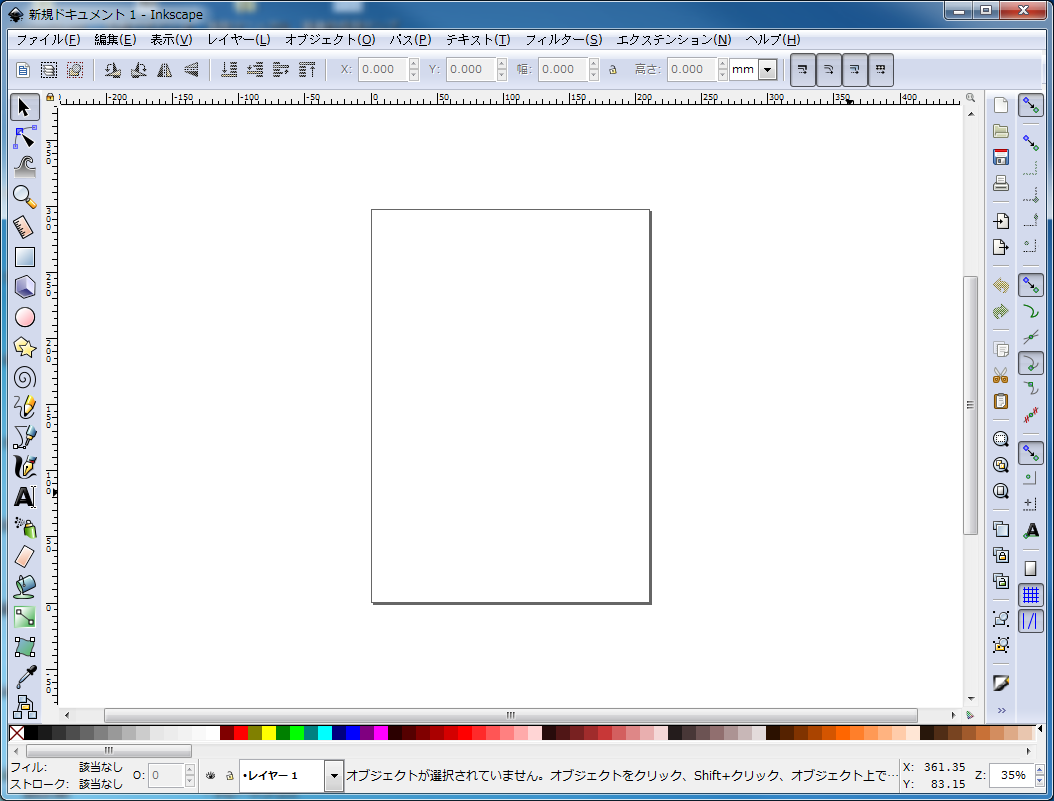
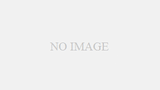
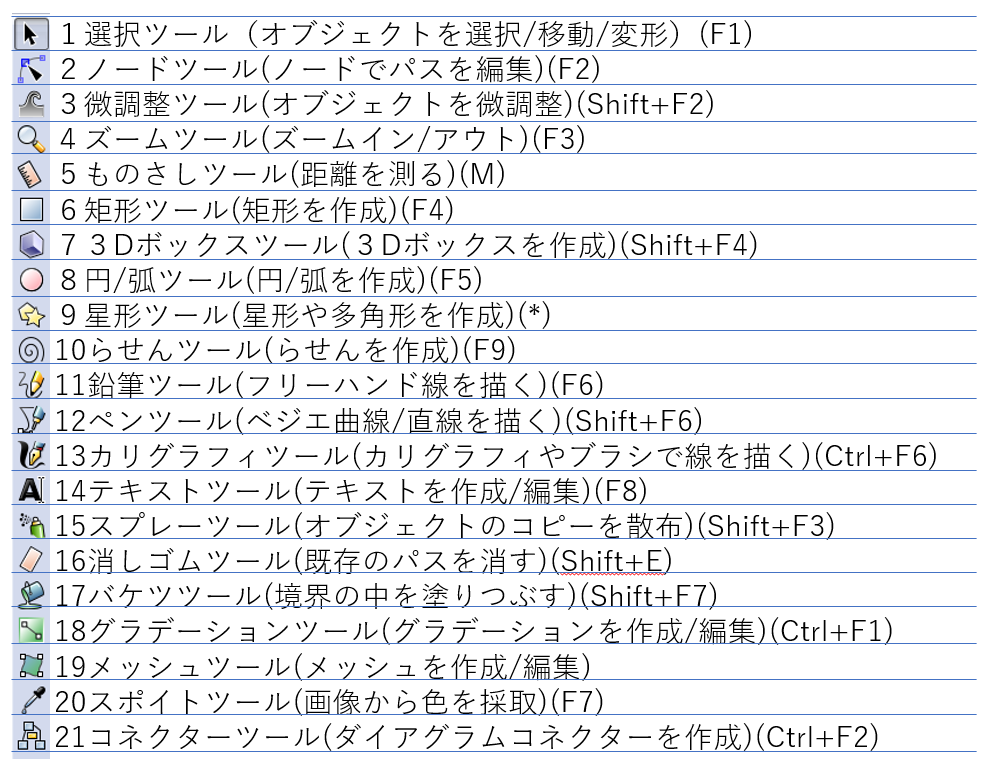
コメント