
今回は、Inkscapeの「ツールボックス」にある「消しゴムツール」の基本的な使い方と操作方法の確認をして行きたいと思います。
消しゴムツールは、名前の通りオブジェクトを消すことができたりしますが、具体的なツールの機能作用としては、オブジェクトのパスの切断を行うといった意味合いが強いようなツールだと思います。
それでは、実際に「消しゴムツール」の使い方と機能の確認をしていきましょう。
オブジェクトを「消しゴムツール」で消してみる
とりあえず、「消しゴムツール」で操作する対象のオブジェクトを一つ作成します。
今回は、「星形ツール」で一つオブジェクトを作成しました。
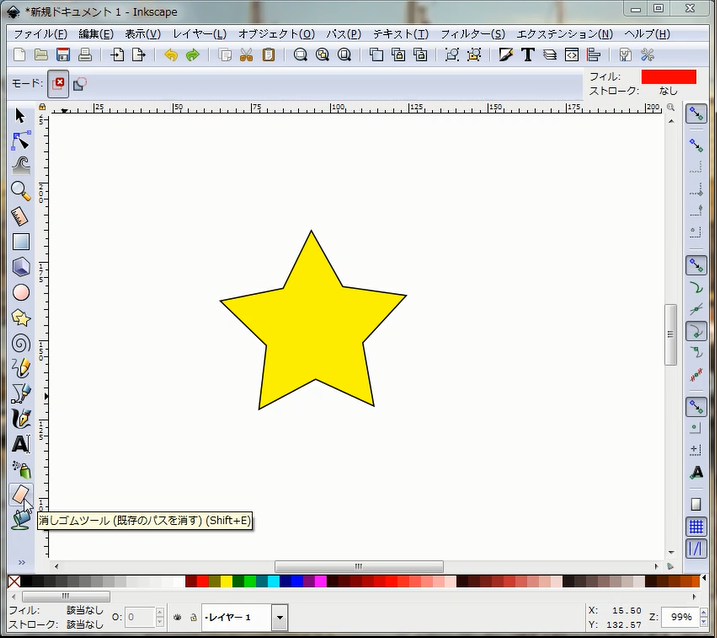
次に、「ツールボックス」から「消しゴムツール」を選択します。
「消しゴムツール」を選択した際に画面上側に表示される「ツールコントロールバー」のモードが「消しゴムに触れたオブジェクトを削除」を選択した状態で、星形のオブジェクトをマウスドラッグで触れてみます。
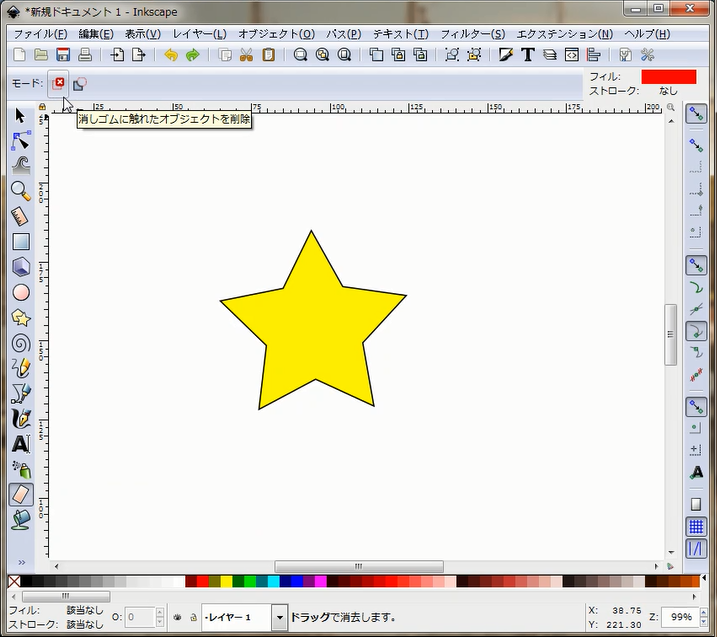
ドラッグを開始した始点からマウスカーソルの位置へ赤い線が表示されます。
現時点では、ドラッグしている状態です。
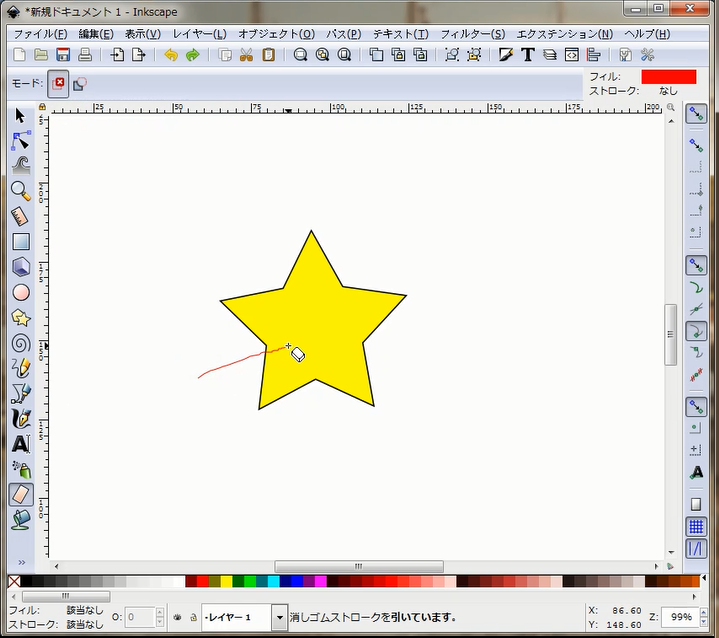
ドラッグを解除しました。
星形のオブジェクトに触れたので、星形のオブジェクトその物が消えて削除されました。
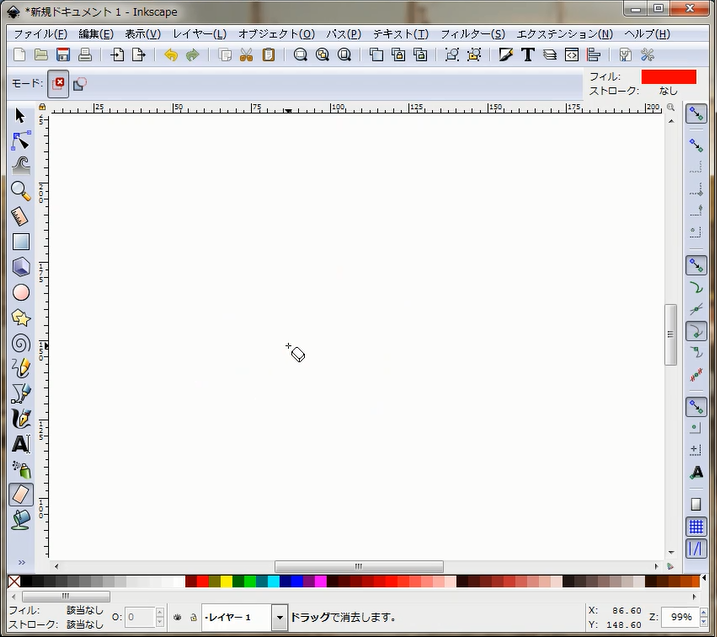
「消しゴムツール」の「ツールコントロールバー」にあるモードを「消しゴムに触れたオブジェクトを削除」にして操作すると、オブジェクトが削除できることがわかりました。
今星形のオブジェクトを削除した操作を戻して、次は「ツールコントロールバー」にある「オブジェクトから切断」を選択して、同じような操作をしてみます。
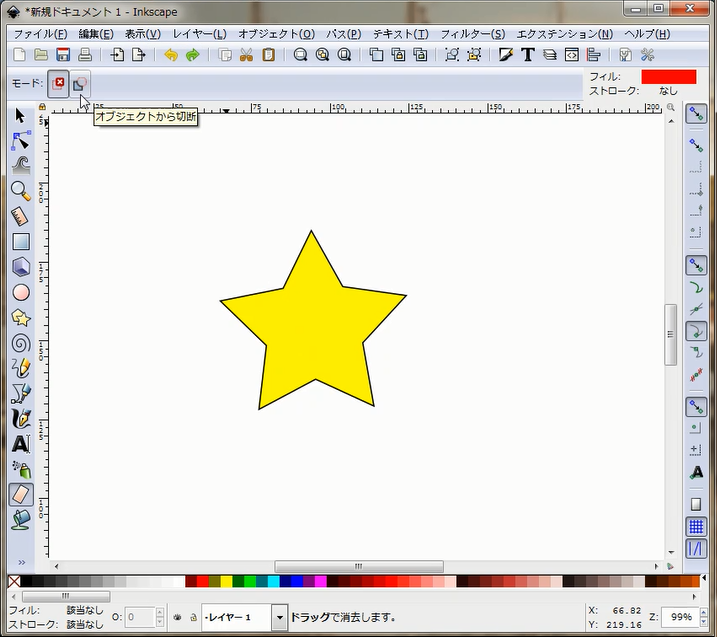
ドラッグして、星形のオブジェクトの左側から右側へドラッグして横切ってみました。
現時点では、ドラッグしたままの状態です。
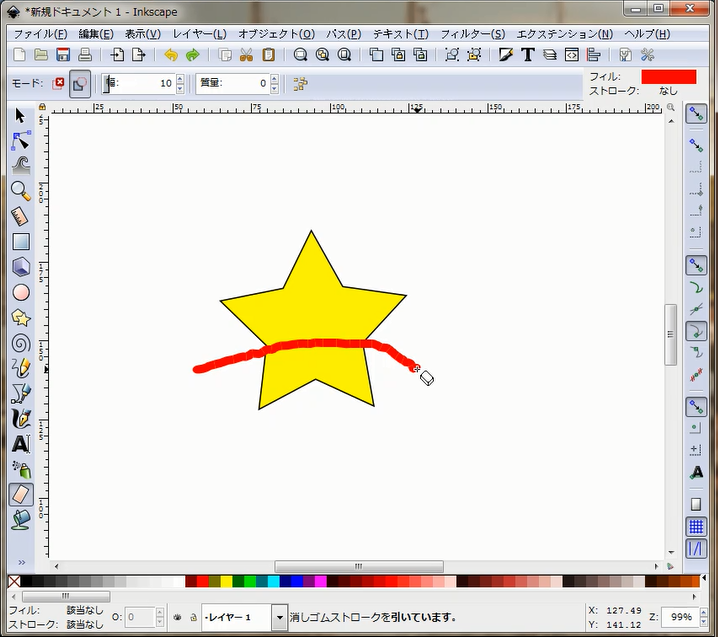
ドラッグを解除しました。
星形のオブジェクトが見た感じ二つのオブジェクトになったように見えます。
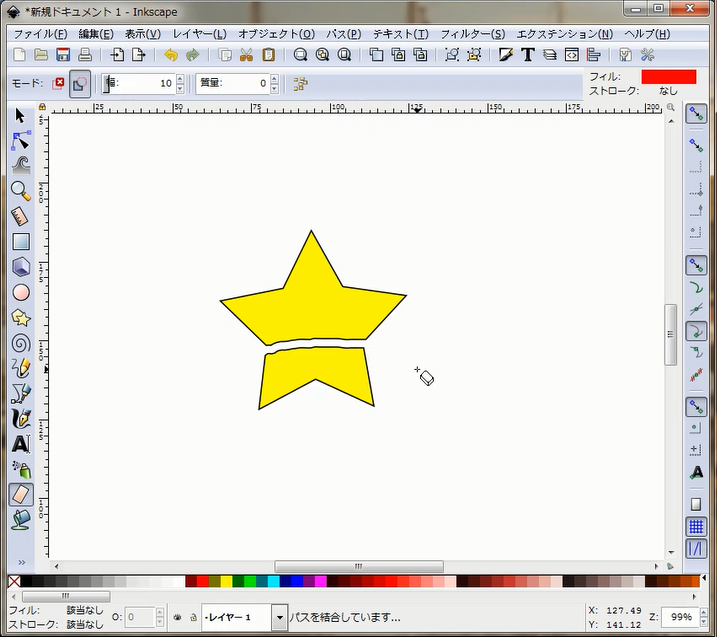
「選択ツール」を選択して、星形ツールをクリックしてみると、二つのオブジェクトに分かれたように見えますが、一つのオブジェクトとして選択されましたので、あくまで一つのオブジェクトとして扱われていることが解ります。
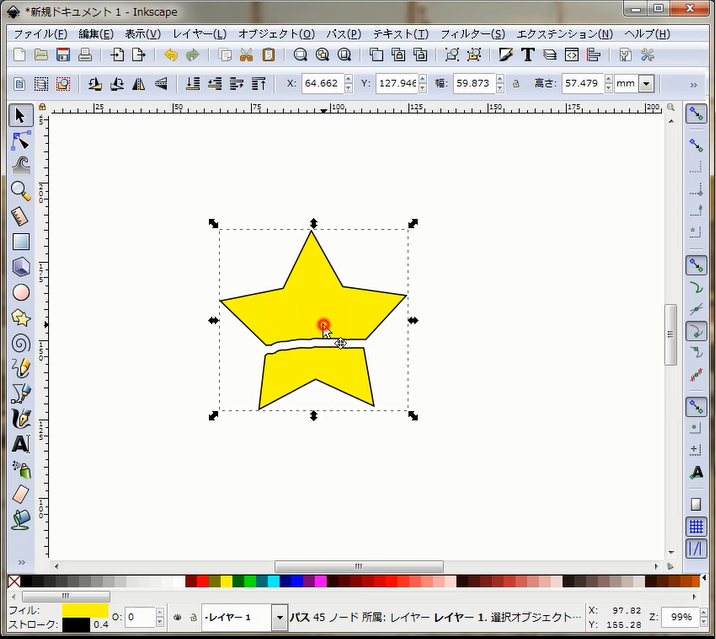
「ノードツール」を選択してみると、星形のオブジェクトのノードが表示されます。
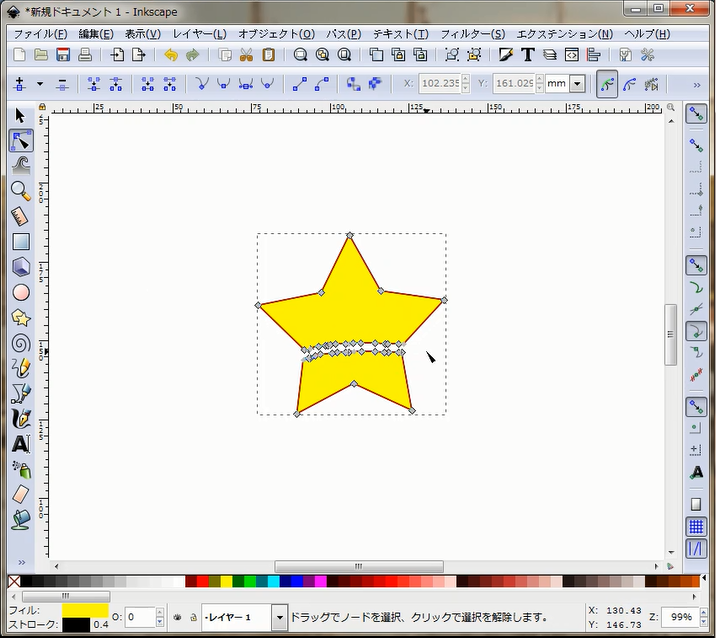
結果として、オブジェクトは一つとしての扱いであるけれど、パスが切断されたのだという事が解りました。
今回は「消しゴムツール」の基本的な使い方とその機能を簡単ではありますが、確認してみました。
ここまでお読み頂きありがとうございました。
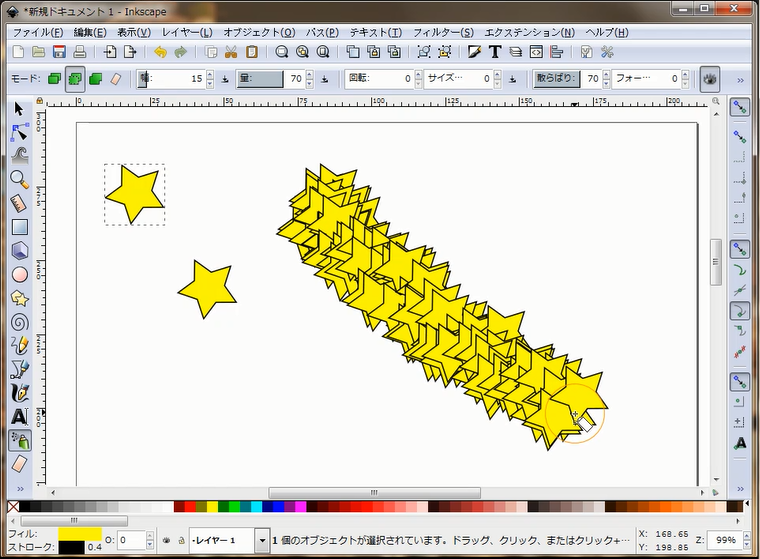
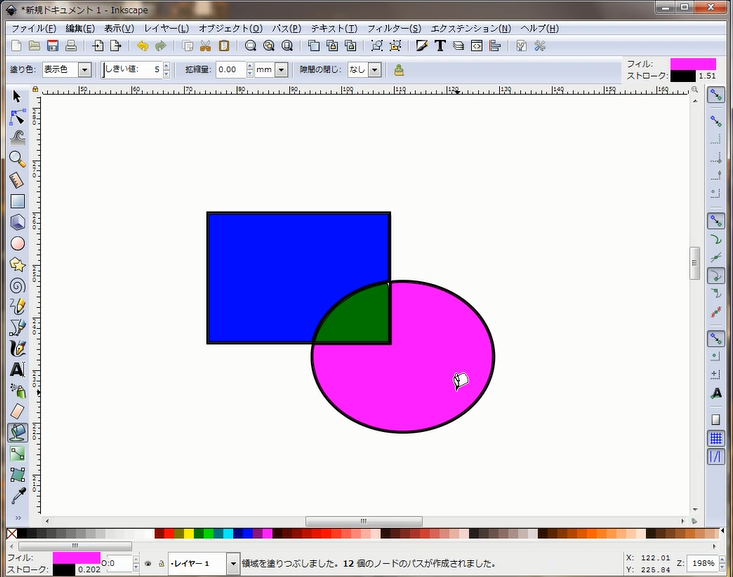
コメント