
おはようございます。
ここでは、Inkscapeの「ツールボックス」にある「スプレーツール」の基本的な使い方と操作方法の確認をして行きたいと思います。
ツールの名称がスプレーなので、なんとなくオブジェクトの色などをスプレーで塗装するような?そんなイメージを持つ人も多いのではないでしょうか?少なくとも私は、そんなイメージを持ったのですが、Inkscapeのスプレーツールは、そういう物ではなくて・・・
誤解を恐れずに端的に表現すると、オブジェクトの複製ツール?といった感じのツールです。
具体的には、「円/弧ツール」や「矩形ツール」または、「星形ツール」や「テキストツール」などで、何かオブジェクトを作成し、その作成したオブジェクトを選択した状態で、「スプレーツール」を使って複製する。と、いった使い方をするようですね。
それでは、実際に「スプレーツール」を使って操作や機能の確認をしてみたいと思います。
1.スプレーツールでオブジェクトを複製してみる
それでは、「スプレーツール」で複製する元となるオブジェクトを先に作成します。
今回は、「星形ツール」で一つ星のオブジェクトを作成してみました。
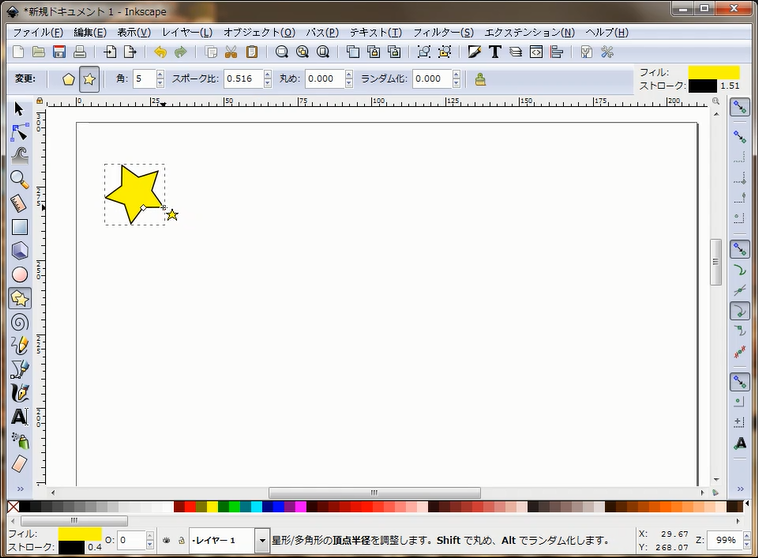
星のオブジェクトを作成した段階では、このオブジェクトが選択された状態なので、そのまま「スプレーツール」を選択します。
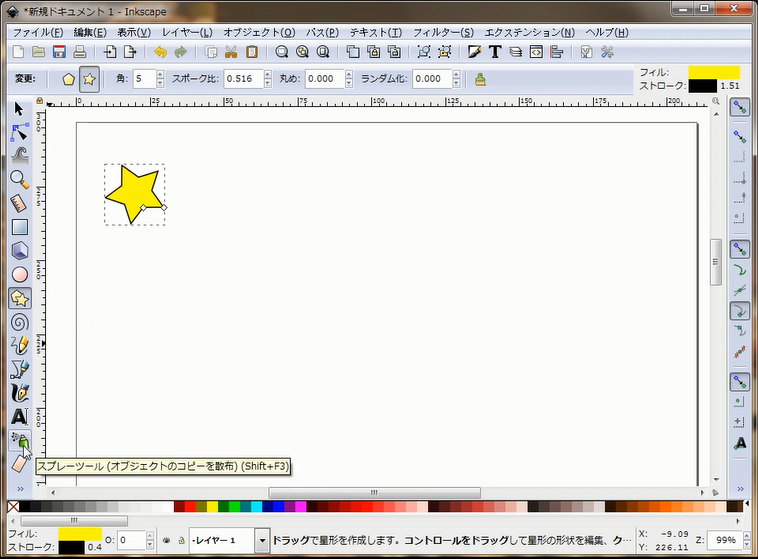
キャンパスの任意の位置で一度クリックしてみました。
先に作成した星形のオブジェクトが一つ複製されました。
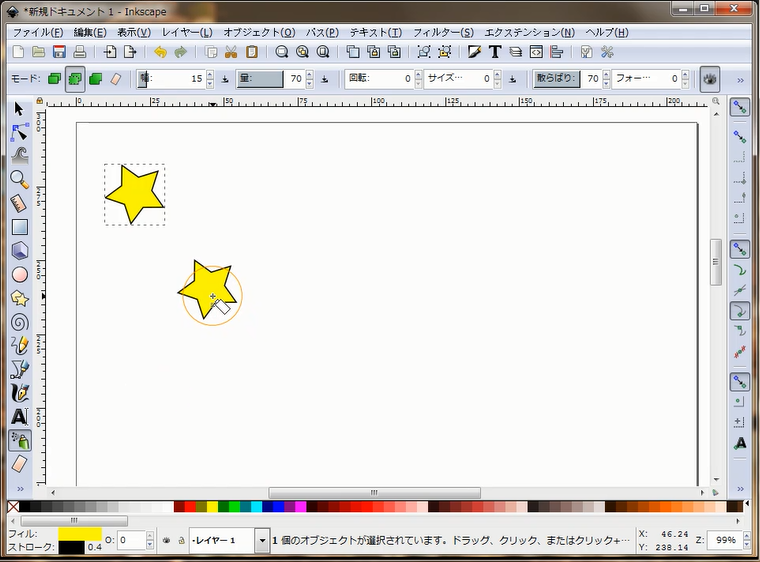
今複製したモードは「最初に選択したオブジェクトのクローンをスプレー」です。
画面の上に表示されている「ツールコントロールバー」のモードで確認できます。
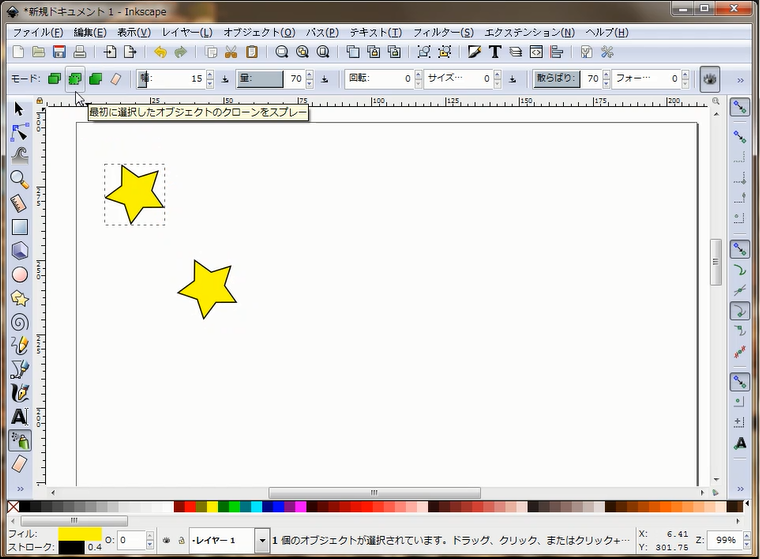
今度は、ドラッグしてマウスカーソルを移動しての「スプレーツール」で星形のオブジェクトを複製してみたいとおもいます。
キャンパスの任意の位置から斜め右下へドラッグした状態で移動してみました。
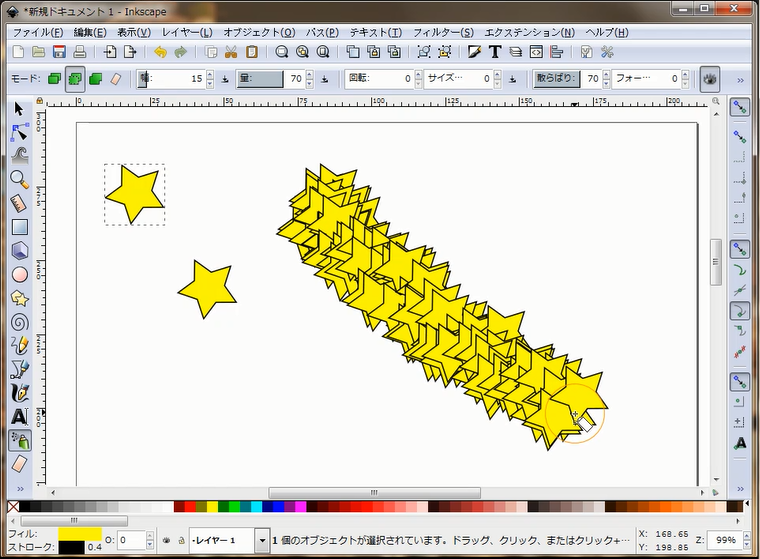
「スプレーツール」でオブジェクトを複製する基本的な操作はこんな感じです。
今回「スプレーツール」で複製する際にモードを「クローン」にしていましたので、「ツールコントロールバー」にある「クローン」を選択して複製した際には、元となるオブジェクトの形状を変更すると、複製されたクローンのオブジェクトの形状にも反映されるようなので、最後にその様子も確認しておこうと思います。
2.元のオブジェクトの形状を変更する
「ツールボックス」にある「ノードツール」を選択して元となる星形のオブジェクトの形状を変更する
「ノードツール」を選択して元となる星形のオブジェクトに表示されたノードをドラッグして星形の形状を変更してみました。この時点では、ドラッグを解除していません。
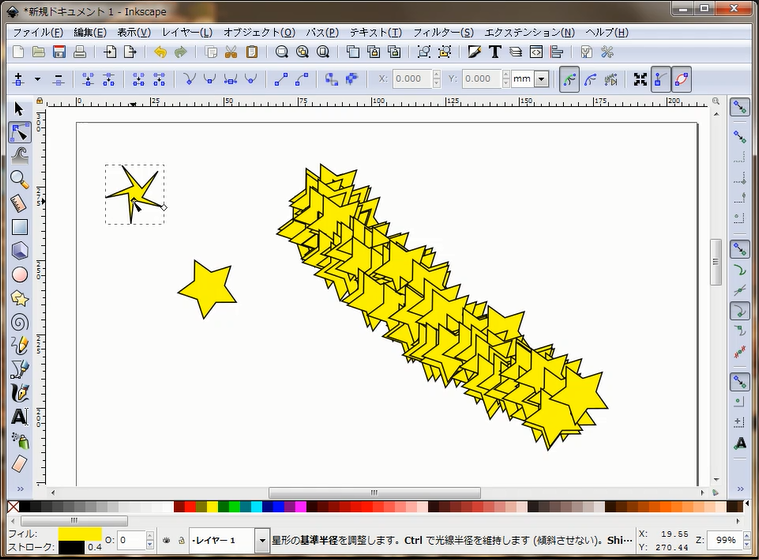
星形のオブジェクトの形状の変更を確定(ドラッグを解除)した瞬間、「スプレーツール」で複製した全てのオブジェクトに、形状の変更が反映されました。
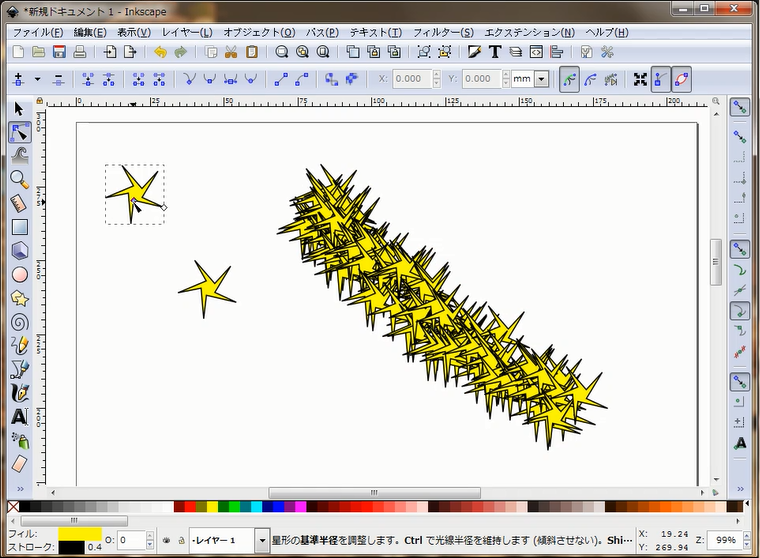
「スプレーツール」を使ってオブジェクトを複製する際には、複製するモードをクローンで複製した際に元となるオブジェクトの形状を変更すると、複製した全てのオブジェクトへ変更が反映するというのが、ポイントかな?と思ったので、確認してみました。
その他には、「スプレーツール」を選択した時に画面上側に表示される「ツールコントロールバー」で、スプレーの幅や量の設定や、オブジェクトの回転量や散らばり具合などを設定して、スプレー(複製)することができるので、実際に試してみると良いかもしれません。
今回は、「スプレーツール」の基本的な操作の確認をしてみました。
ここまでお読み頂きありがとうございました。
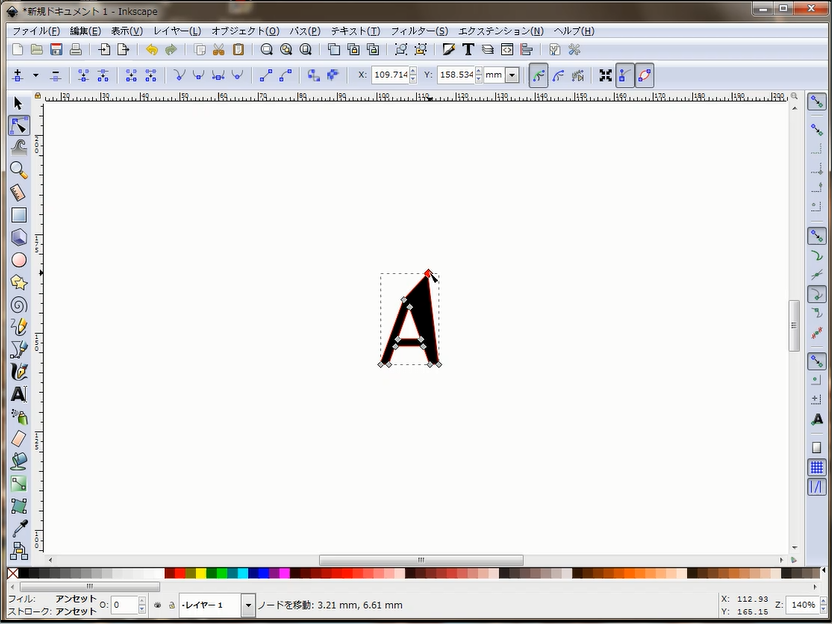
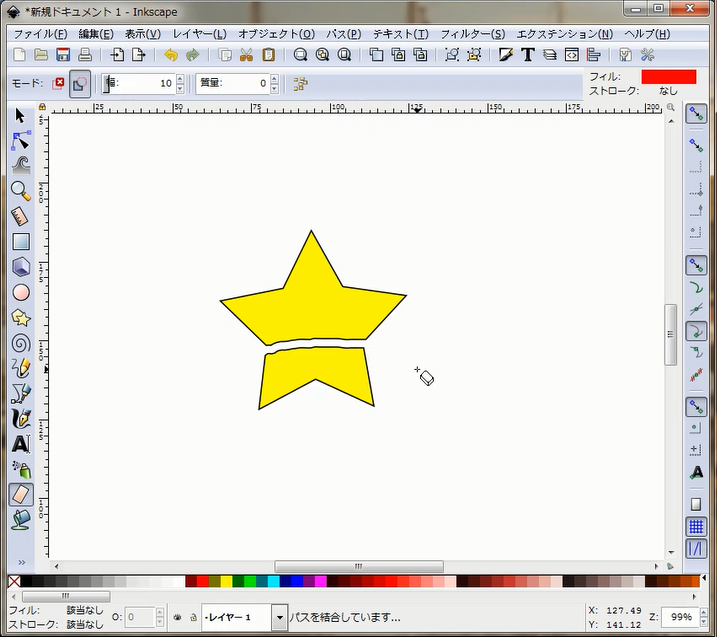
コメント