
おはようございます。
今回は、Inkscapeの「ツールボックス」にある「テキストツール」の基本的な使い方と操作方法の確認の第4回目(その4)になります。
第一回(その1)から、文字の入力やフォントの変更・フォントサイズの変更などを確認し、パスへ文字を乗せる方法などを確認してきました。
ここでは、Inkscapeで何かのデザインを作成する時に知っていると役立ちそうな操作として、オブジェクトに文字を流し込む方法と、文字をパスに変換して、文字その物をオブジェクトとして、形状を変更したりデザインする方法の2通りを確認してみたいと思います。
まずは、オブジェクトに文字を流し込む手順から確認してみたいと思います。
1.四角形のオブジェクトに文字を流し込む
それでは、「矩形ツール」を選択して四角形のオブジェクトを作成します。
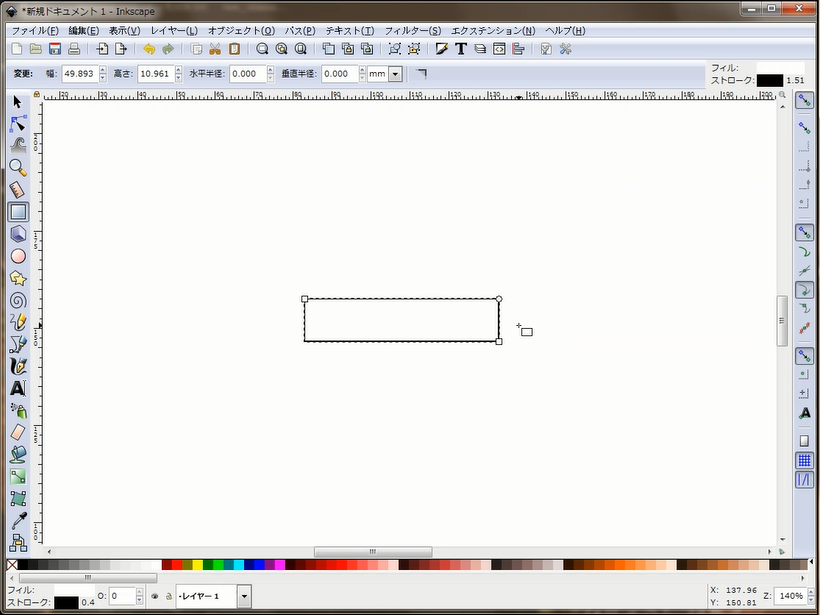
次に、「テキストツール」を選択して、任意の文字を入力します。
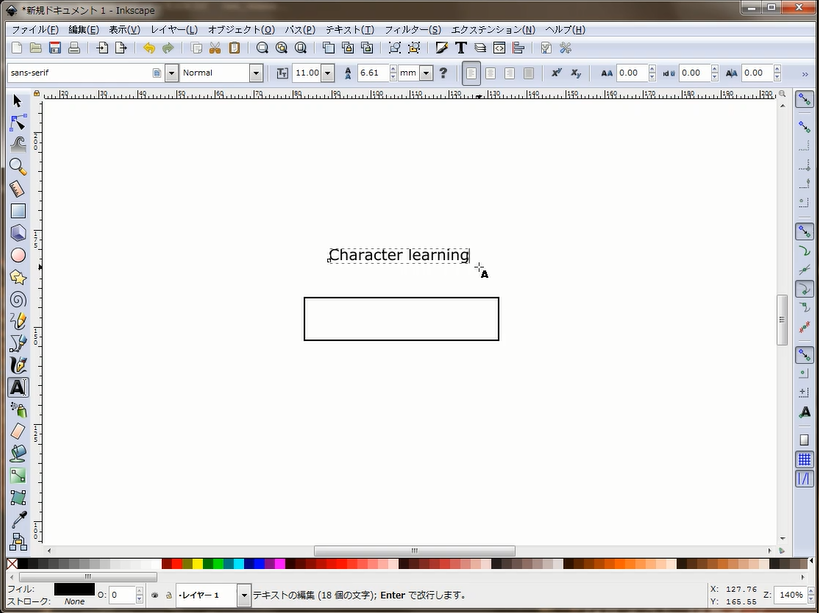
先に作成した四角形のオブジェクトへ今入力した文字列を流し込んでみます。
「ツールボックス」の「選択ツール」を選択して、今作成したオブジェクト(四角形と文字列)2つを選択した状態にします。
選択の方法は、キーボードの「shift」キーを押しながら、それぞれのオブジェクトを選択するか、キャンバスの任意の白い位置からドラッグして表示されるラバーバンドの中へ二つのオブジェクトが収まるように囲みドラッグを解除して選択します。
二つのオブジェクトを選択した状態で、画面上にあるメニューの「テキスト」→「テキストの流し込み」を選択します。
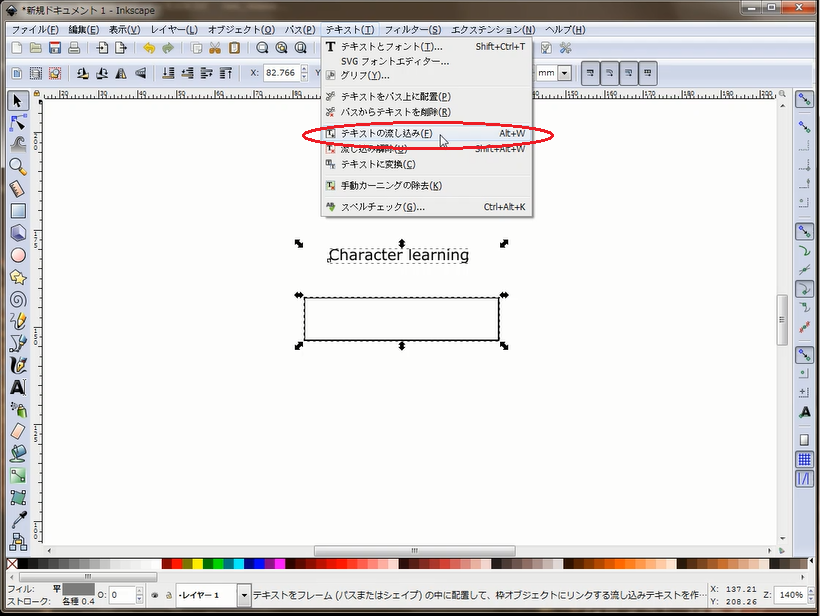
テキストがオブジェクトへ流しこまれました。
流し込んだ初期の状態では、オブジェクトの左上を基準にテキストの位置が揃えられています。
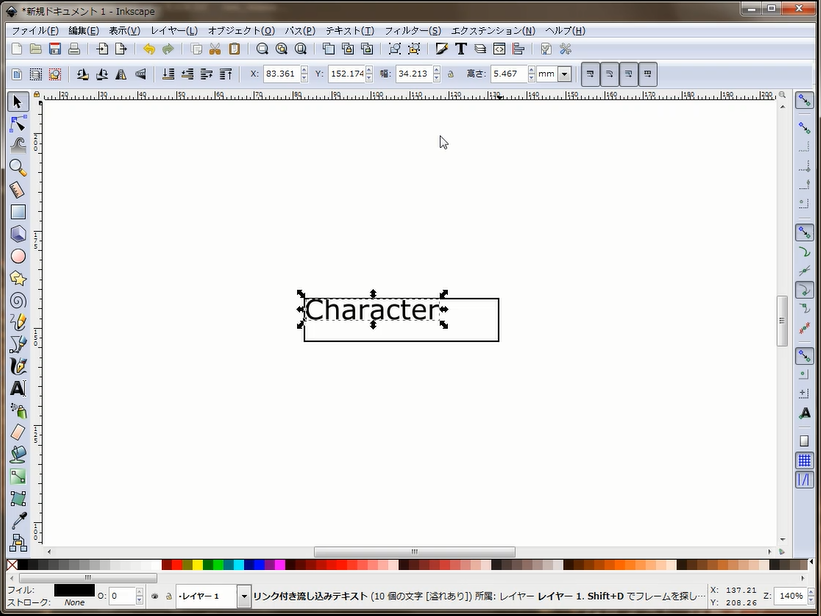
それでは、四角形のオブジェクトの中央にテキストを整列配置してみます。
四角形のオブジェクトと流し込んだテキストの2つを選択して、画面上のメニューの「オブジェクト」→「整列と配置」を選択します。
キャンパスに並んで表示されたダイヤログ内の「中心を垂直軸に合わせる」をクリックします。
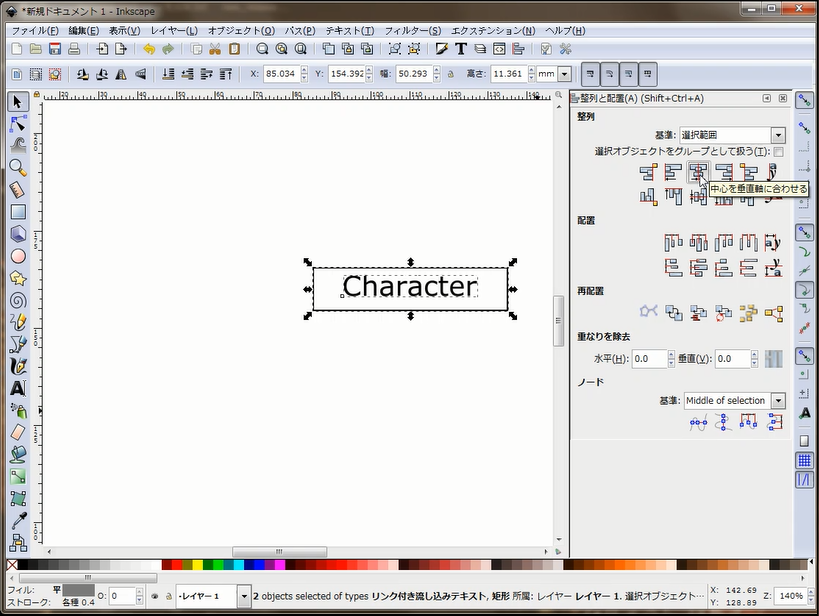
さらに、今選択した「中心を垂直軸に合わせる」の下にある「水平軸の中心に揃える」をクリックします。
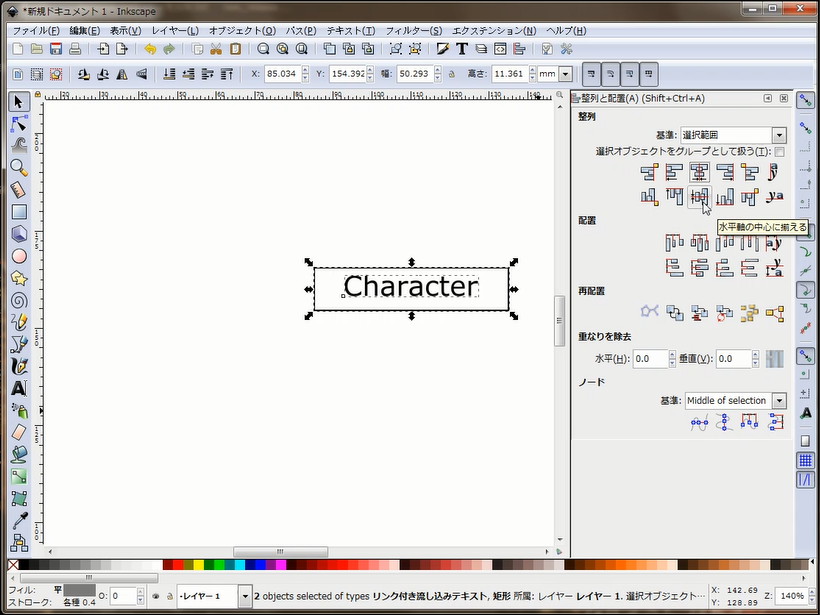
これで、テキストが綺麗に四角形のオブジェクトの中央へ配置されました。
この操作で、四角形のオブジェクトをドラッグして移動すると、流し込んだテキストが一緒についてくるようになります。
実際には流し込みをしなくても、二つのオブジェクトを作成して、重ね、中央へ整列した上でマウスの右クリックで表示される「メニュー」から「グループ化」を選択しても同じような効果が得られます。
2.文字をオブジェクトとして扱う
デザインソフトのイラストレーターでは、テキストを入力して、オブジェクトとして扱う際には、文字のアウトライン作成を行った上で、文字のデザインを変更します。
Inkscapeではアウトライン作成と呼ぶのは正しいのかわかりませんが、操作の趣旨としてはおおよそ同様の意味と捕らえると良いでしょう。
それでは、アウトライン作成?Inkscapeでは、オブジェクトをパスへ変換?でしょうか?
行ってみたいと思います。
入力した文字(今回はアルファベットA)を選択して、画面上のメニューから「パス」→「オブジェクトをパスへ」を選択します。
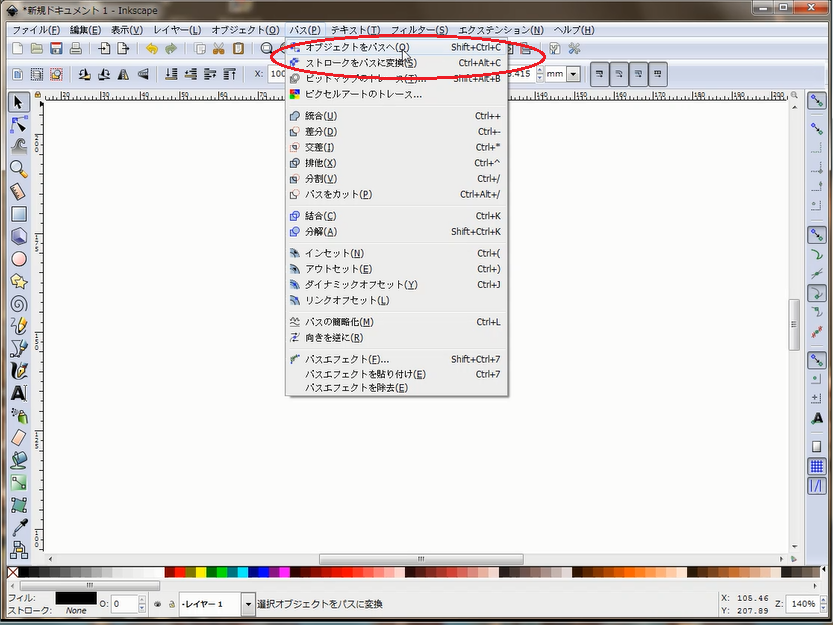
これで、文字を「ノードツール」で操作できるオブジェクトになりました。
「ノードツール」を選択して、文字をクリックすると、操作可能なノード(小さな四角形)が表示されます。
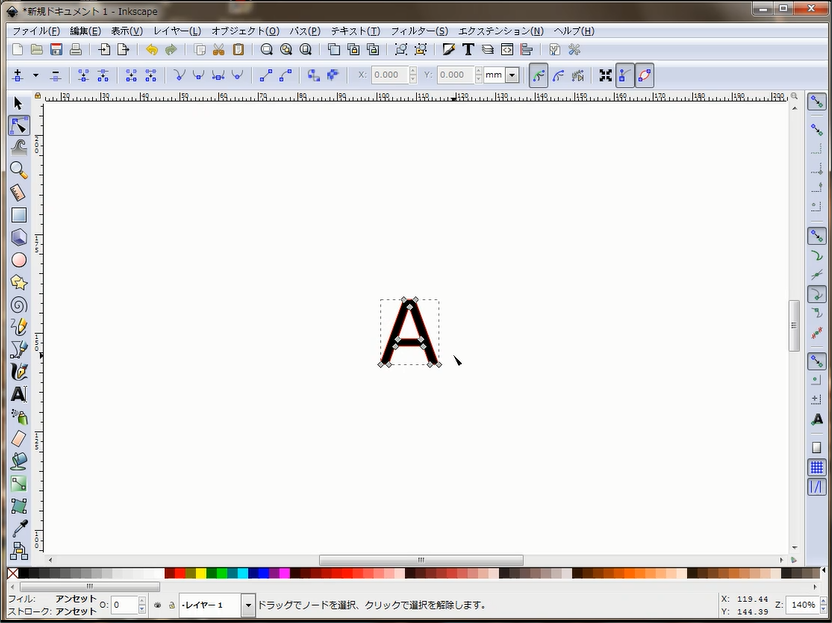
それでは、どれか一つのノードをドラッグして、文字の形状を変更してみようと思います。
今回パスに変更したアルファベットAの一番右上にあるノードをドラッグして、さらに右上へ移動してみます。
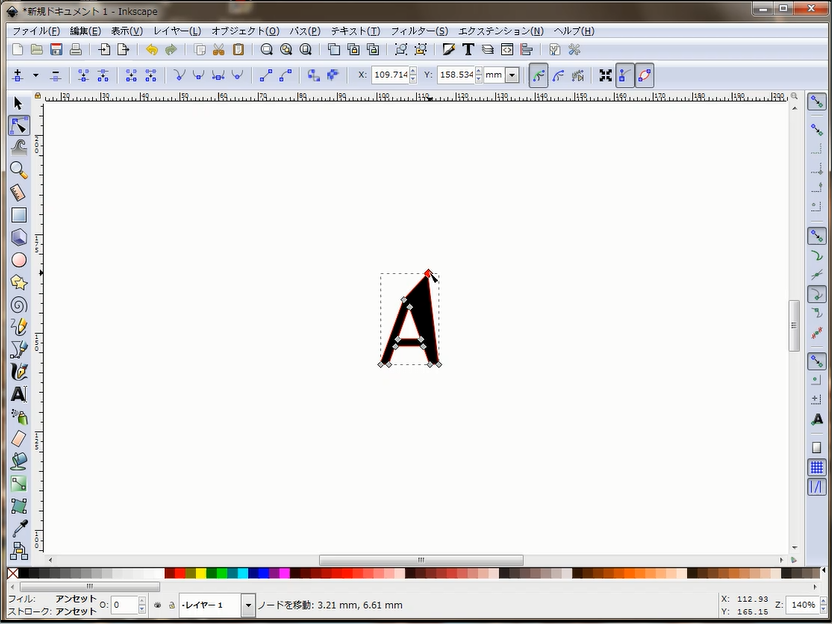
こんな感じで、形状を変更できるようになりました。
いかがだったでしょうか?
何かのデザインをする際に、きっと役立つ操作内容だったと思います。
それでは、今回の内容は以上です。
ここまでお読み頂きありがとうございました。
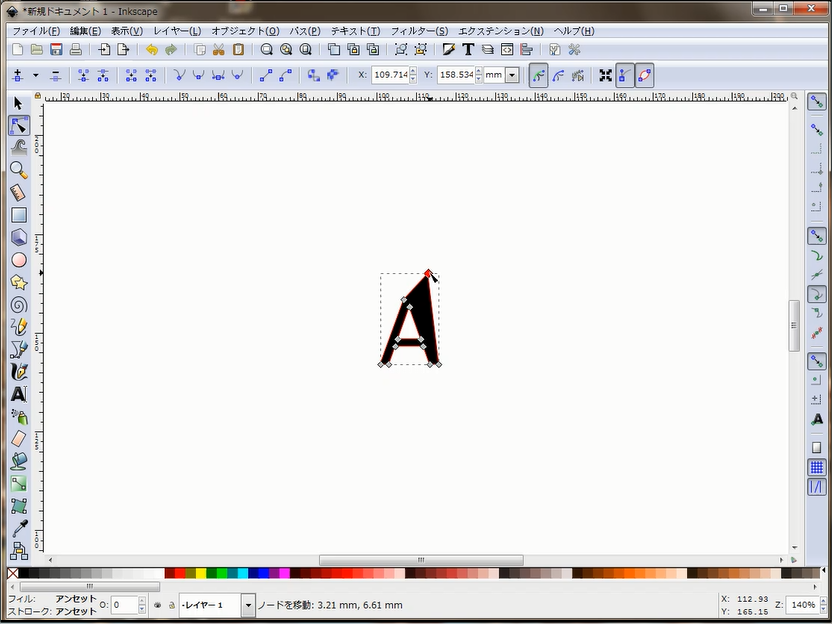
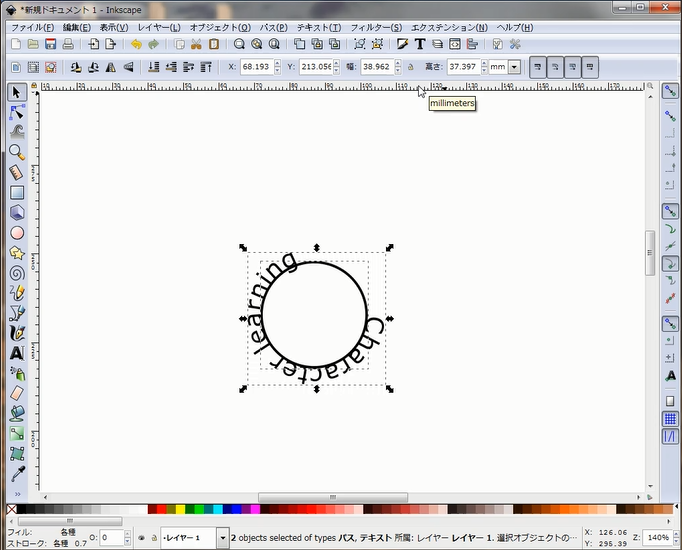
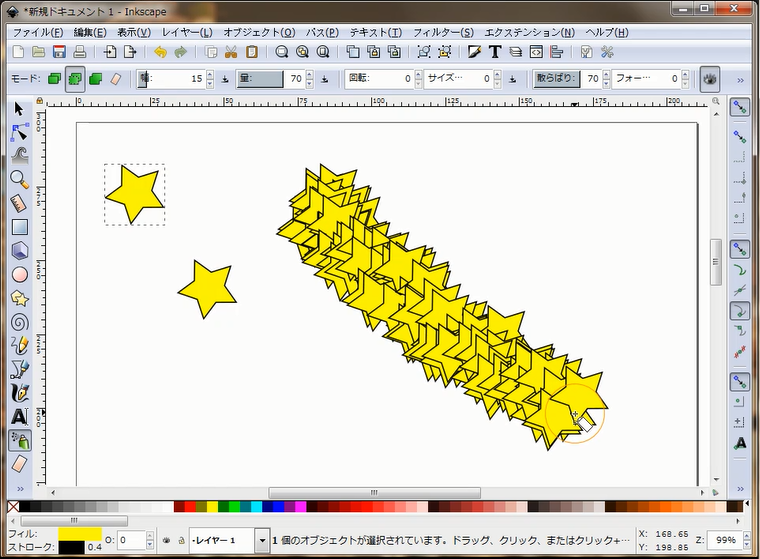
コメント