
ここでは、Inkscapeの「ツールボックス」にある「スポイトツール」の基本的な使い方を学習しながら操作方法を確認したいと思います。
Inkscapeの「スポイトツール」の様な機能は、他のデザインソフトなどにも良くあるツールなので、比較的馴染みやすく、直感的に操作できるツールのように思えます。
基本的な操作としては、キャンパスに配置した一つのオブジェクトの塗り色を、「スポイトツール」で採取して、2つ目の別のオブジェクトの塗り色(フィル)へ反映させるといったツールなので、良くあるデザインソフトや、ドローソフトを使用した事のある人には、問題無く馴染んで、直感的に操作できると思います。
とは言っても、どんなに馴染みやすく、簡単な操作でも、基本的な操作方法を知って入れば、簡単と思える訳で・・・。
少しだけ、突っ込んだ操作をしたい・・・
例えば、Inkscapeの「スポイトツール」を使う際に、オブジェクトAの塗り色(フィル)の色を採取して、オブジェクトBの縁の線(ストローク)へ反映させるとか、またその逆などを行いたい場合の操作方法だとか・・・
オブジェクトAの塗り色(フィル)に設定されている色が、不透明度の設定をされている場合、不透明度を考慮した色(画面上で表示されている色合いをそのまま)を採取して、オブジェクトBへ反映させるのか?
それとも、不透明度を無視して、元の色(不透明度が設定されていれば、元の色は濃い色?)をオブジェクトBへ反映させるのか?
などの、こうした操作手順も理解しておくと、オリジナルのデザインを作成する際には、とても役に立つと思います。
Inkscapeでは、これらの操作を簡単に行えるようになっているようです。
確認してみたところ、操作は至って簡単で、マウスとキーボードの連携で実現できたり、「スポイトツール」を選択した際に、画面上側に表示される「ツールコントロールバー」の機能を少し使えばチャチャッと、作業できるようになっている様子です。
ちょっと、概要の説明?といいますか、前書きが長くなってしましましたが、次のページで、今回紹介した「スポイトツール」の操作手順を含めながら、基本的な操作方法を確認して行きたいと思います。
それでは、この辺で終了として、次ページで操作手順の確認を始めましょう。
ここまでお読み頂きありがとうございました。
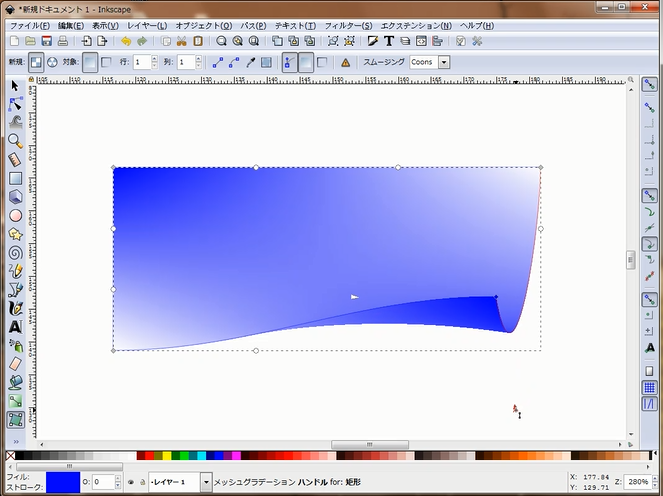
コメント