
ここでは、「ノードツール」を選択した際に表示される「ツールコントロールバー」の「1.新規ノードを選択セグメントに挿入」と「選択したノードを削除」の機能を操作しながら確認してみます。
まずは、「円/弧ツール」で任意の円を作成して、画面上のメニュー「パス」→「オブジェクトをパスへ」を選択して「ノードツール」で操作できるように変換しておきます。
1.「ノードツール」を選択
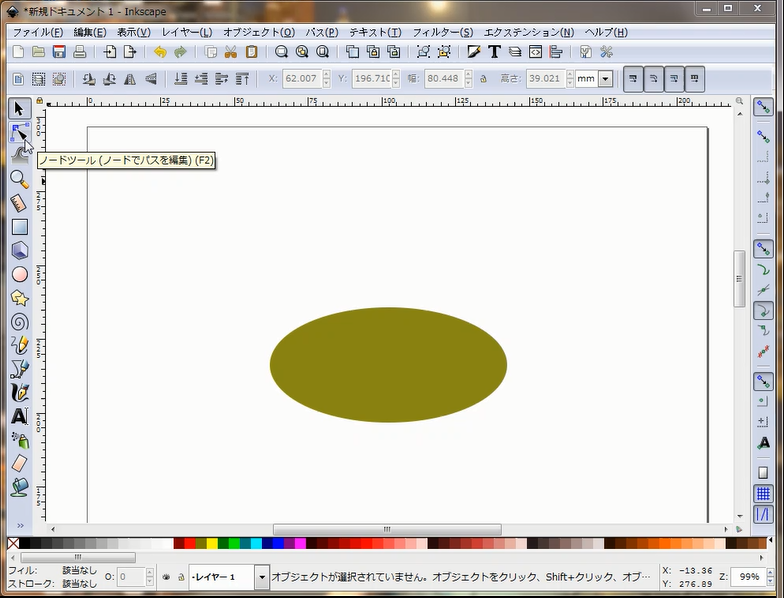
2.オブジェクトを選択
「ノードツール」を選択した状態でオブジェクトを選択すると、ノード(四つの四角い箱と点線)が表示されます。
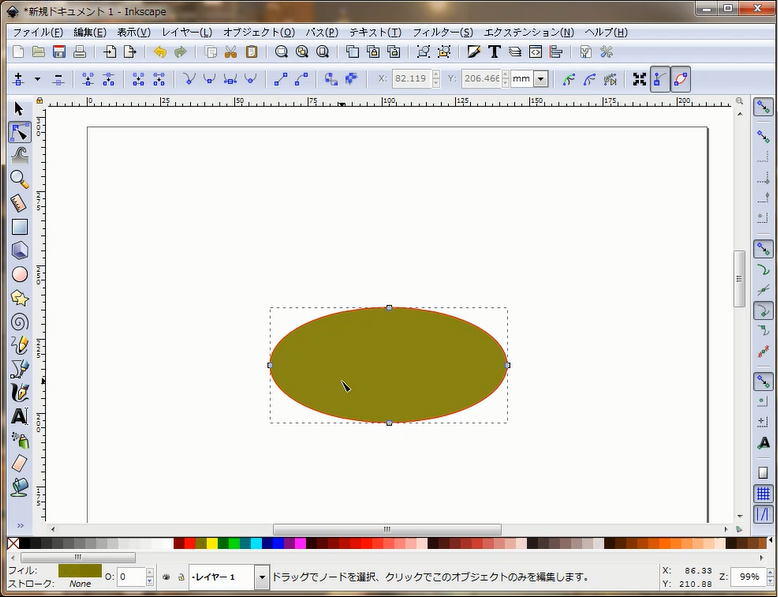
3.セグメントを選択
表示されているノードと、ノードの間(線の部分)セグメントをクリックして選択します。
すると、今選択したセグメント(線)を挟む位置にあるノードが青色のBOXノードになりハンドルが表示追加されます。
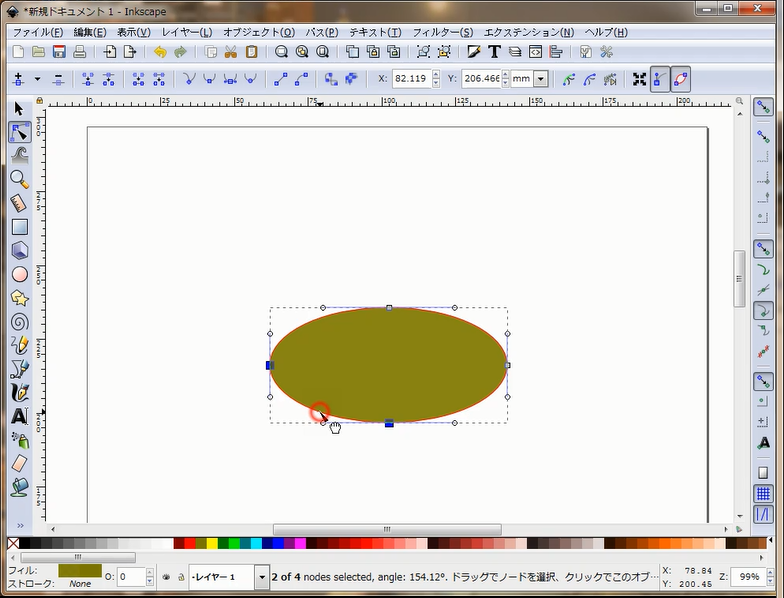
ちなみに、今回は円の左端に表示されたノードと、下に表示されたノードに挟まれた左下のセグメント(線)を選択したので、このような表示になりました。
つまり、青色になったノードと、ノードの間が選択されているということですね。
———————————————————————————————————–
4.新しいノードを追加する
「ツールコントロールバー」の「新規ノードを選択セグメントに挿入」をクリックして、新しいノードを追加します。
選択したセグメント(線)に、新しいノードが追加されました。追加されたノードにもハンドルが表示されています。
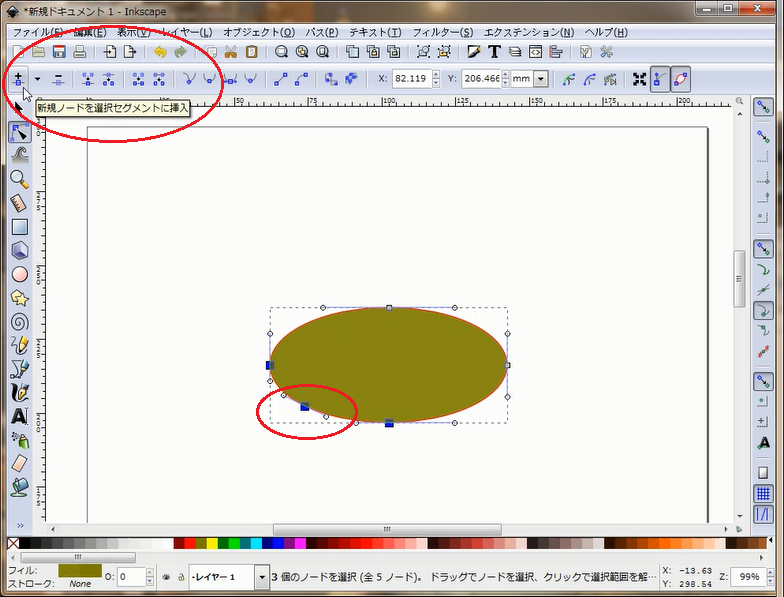
次は、今追加したノードのハンドルや、中央の青色のノード(BOX)をドラッグして動かしてみましょう。
———————————————————————————————————–
5.新規ノードを動かして操作確認してみる
①ハンドルをドラッグして動かしてみる
ハンドルを移動させたり、伸ばしたり、縮めてみたりして、オブジェクトの変形具合を実際に試して操作の感触を確認してみることをおすすめします。
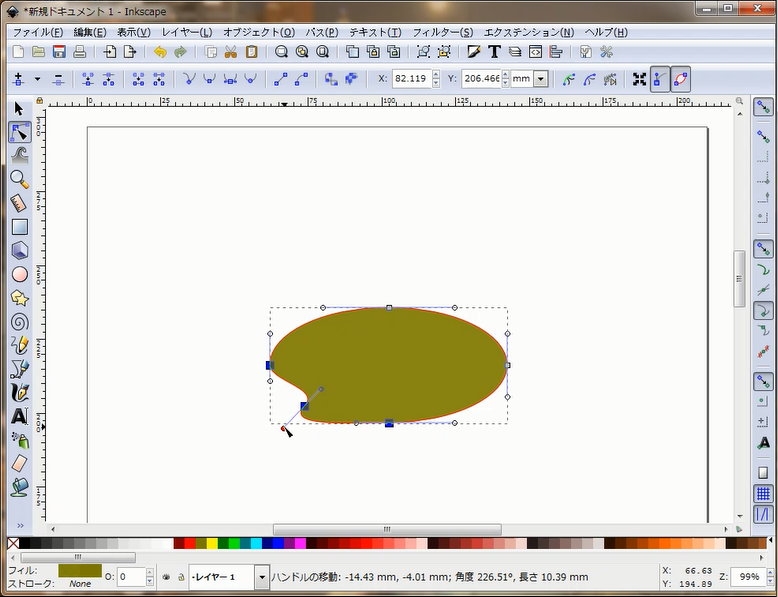
②ハンドルの中央にある青色のBOXをドラッグして動かしてみる
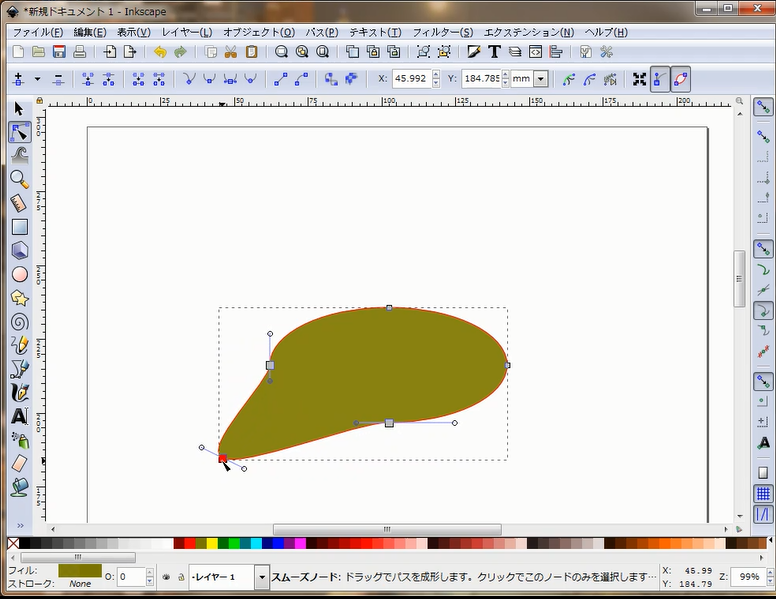
この操作も、実際に行って感触を確認してみて下さい。
———————————————————————————————————–
7.選択したノードを削除する
それでは、「ツールコントロールバー」にある「選択したノードを削除する」を使用して、今追加したノードを削除してみましょう。
今追加したノードを1度クリックして、選択した状態で、「ツールコントロールバー」の「選択したノードを削除」をクリックすると、ノードが削除されます。
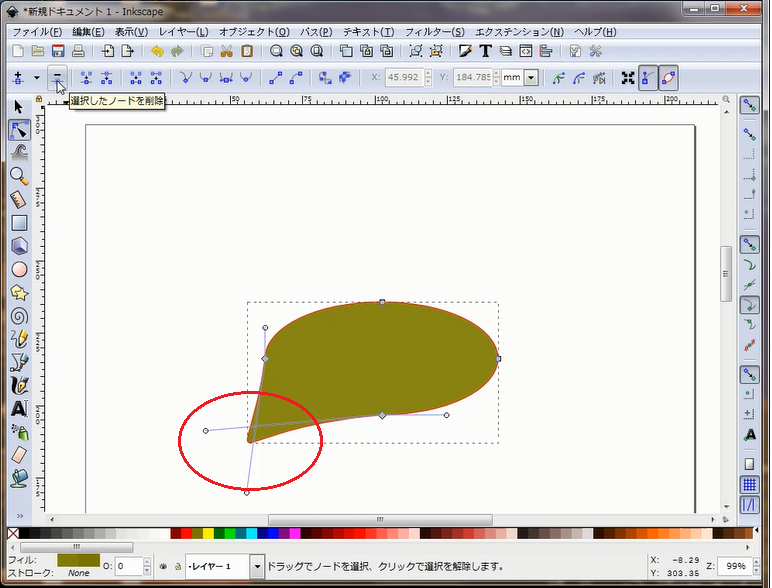
どうでしょう?
Inkscapeで何かイラストを作成する際、始めに「円/弧ツール」や「矩形ツール」でおおよその部品を作成してから、作成したオブジェクトをパスへ変換し、「ノードツール」で詳細な形状へ変更させて行くことで、思い通りのイラストを描くことができそうですね。
今回学習した「ツールコントロールバー」の「新規ノードを選択セグメントに挿入」と「選択したノードを削除」の機能に併せて、ノードの移動やハンドルの操作になれると、それだけで、結構自由なオブジェクトを作成することができそうです。
それでは、次回以降もまだまだ沢山ある「ツールコントロールバー」に含まれている機能を一つ一つ確認していきましょう。
それでは、今回はこの辺で・・・
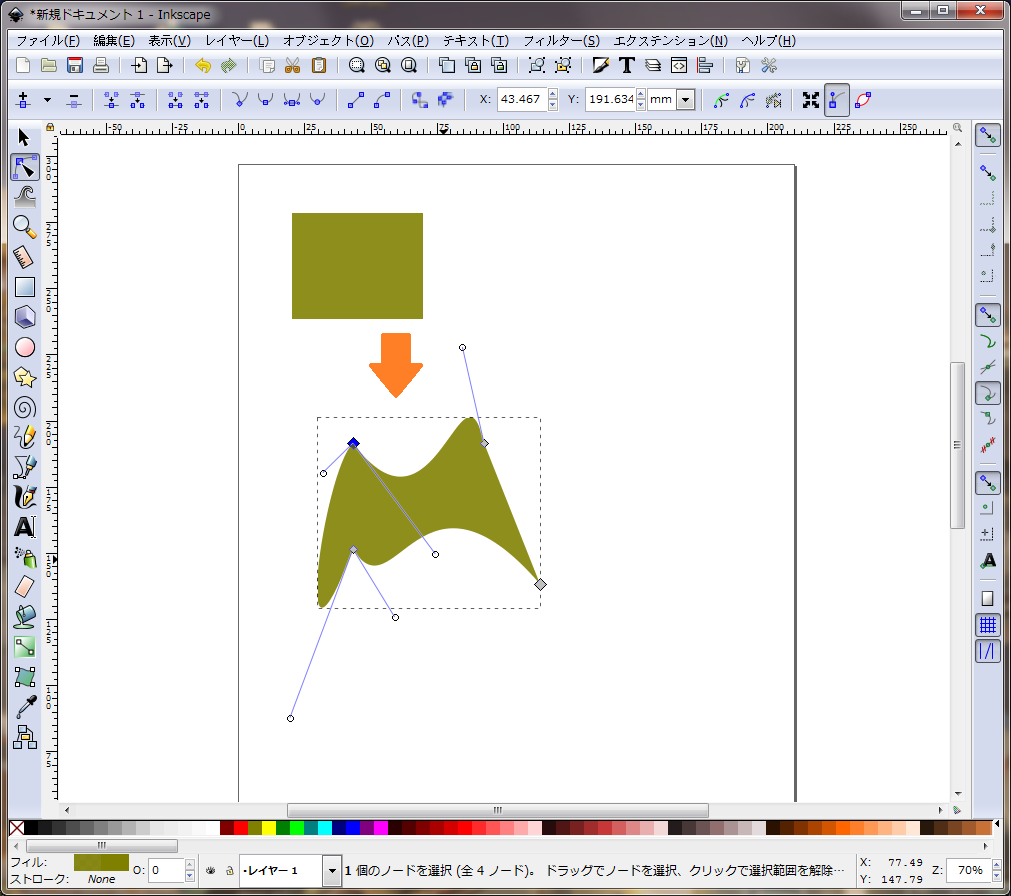
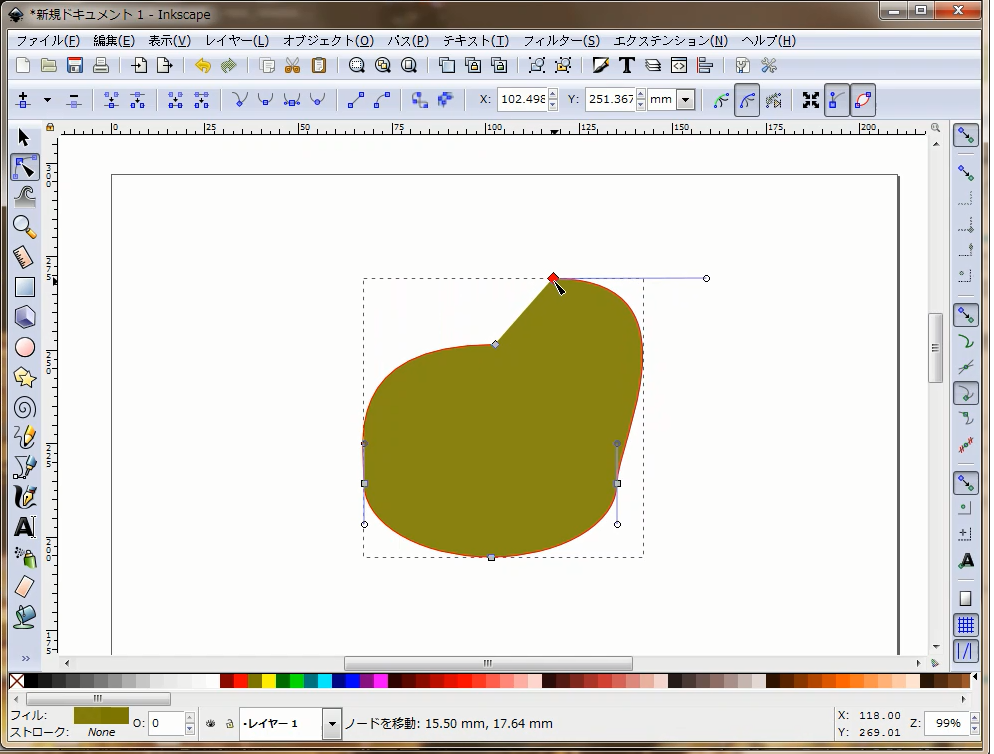
コメント