
おはようございます。
昨日まで、Inkscapeのツールバーにある「ノードツール」の使い方の確認に結構な日数がかかりましたが、今日はInkscapeのツールにある「微調整ツール」の機能を学習しながらまとめて行きたいと思います。
「微調整ツール」は、複数配置されたオブジェクトに対して使用するツールのようですので、まずは沢山オブジェクトを配置してから機能の確認をしたいと思います。
「ツールバー」にある「星形ツール」で、星形のオブジェクトを沢山複製しました。
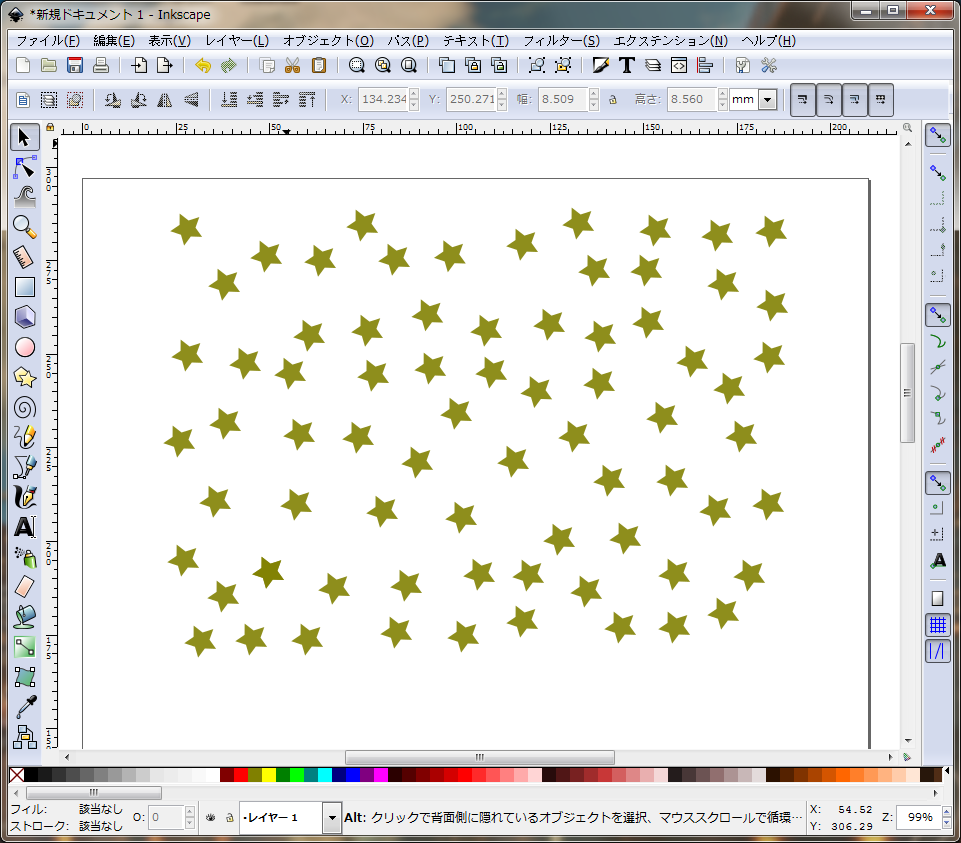
1.「微調整ツール」の使い方
微調整ツールを選択した状態では、キャンバスに用意したオブジェクトを選択することはできないようなので、「選択ツール」で予め、オブジェクトを選択した後に「微調整ツール」へ切り替えます。
「微調整ツール」を選択すると表示される「ツールコントロールバー」の「幅」「高さ」「モード」の3つを任意で設定して操作を始めます。
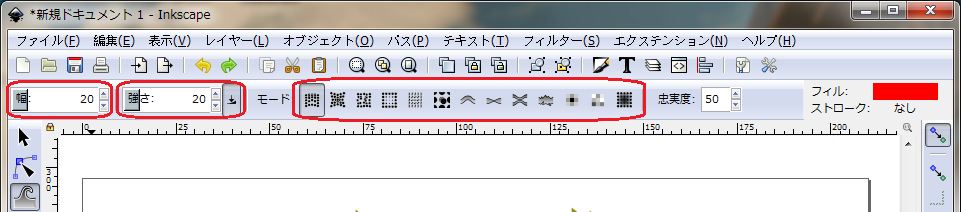
「幅」は、「微調整ツール」の効果の影響を受ける範囲を数字で入力します。デフォルトで「幅:」の値は20でした。
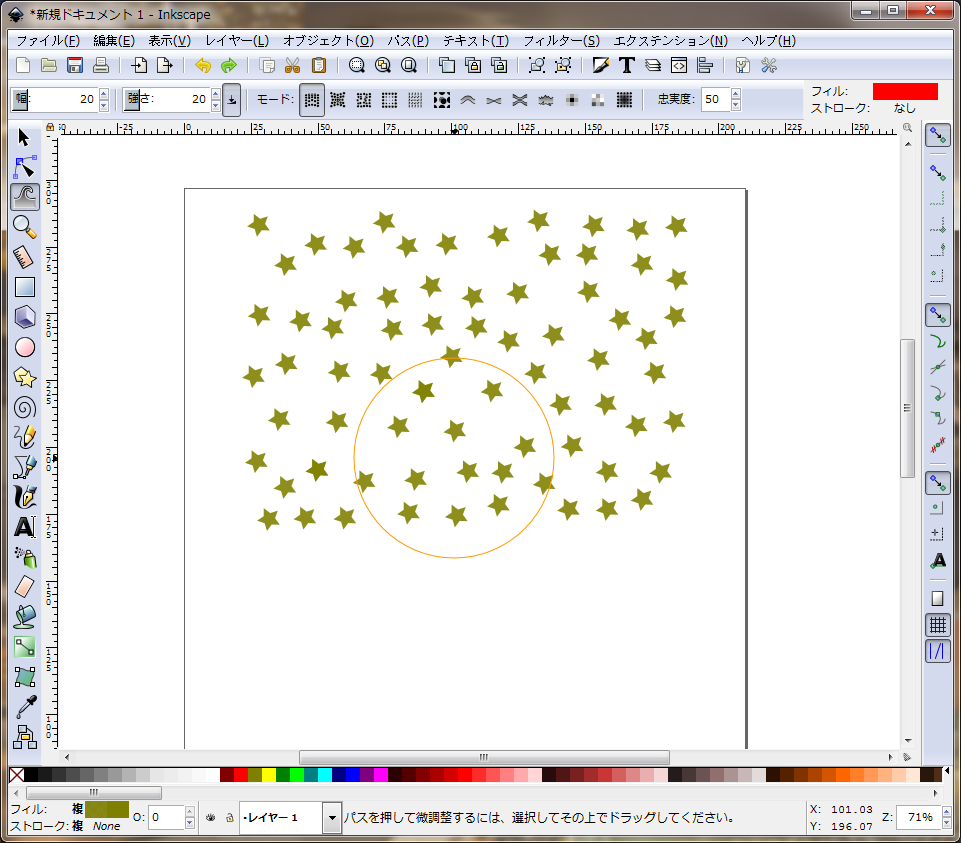
入力された値に伴って、表示されているオレンジ色の円のサイズが変わります。「幅:」の値を10にしてみました。
小さくなったのがわかります。
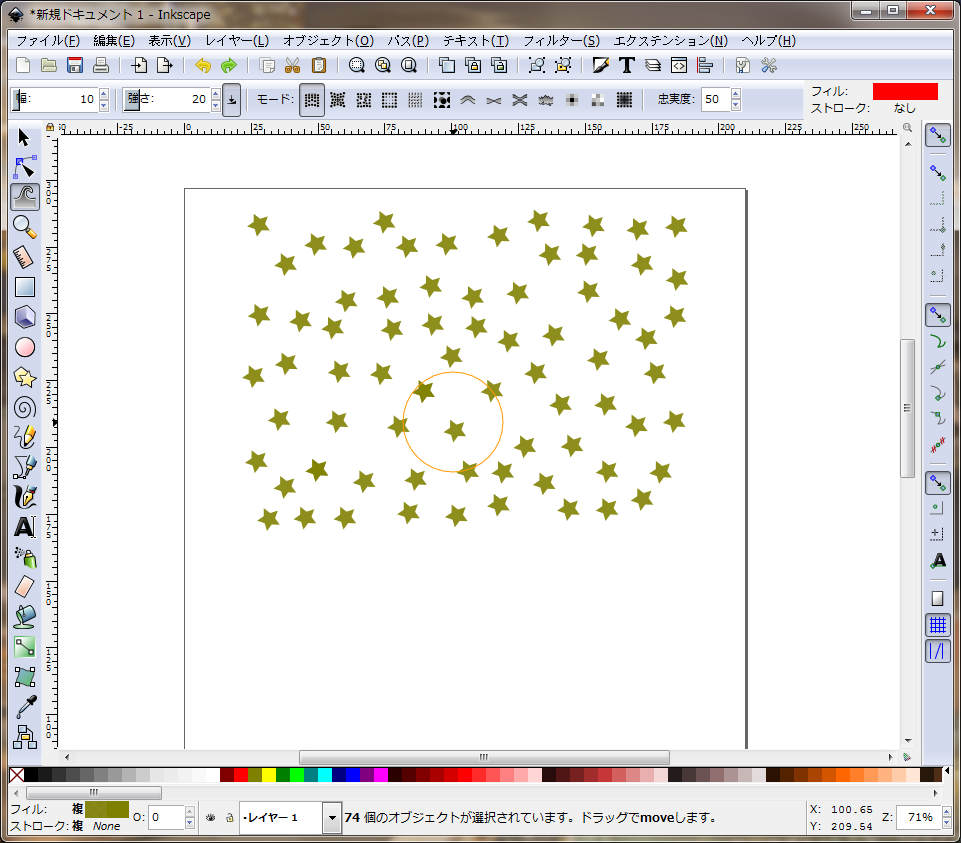
ちなみに、今回はキャンバスに配置した星形のオブジェクト全てを選択して、「微調整ツール」を選択しました。
「ツールコントロールバー」にある「強さ:」は「微調整ツール」の効果の強さを数値入力で変更します。この数値を変更しても、目に見えて確認できる変化?はないようです。デフォルトで「20」になっているので、この値は変更せずにこれから機能の確認をしてみたいと思います。
それでは、「ツールコントロールバー」の「幅」は10、「強さ」は20で、沢山あるモードの種類を確認してみましょう。
2.モード:「任意の方向にオブジェクトを移動」をしよう。
キャンバスの左したからドラッグして右上まで、沢山配置した星形のオブジェクトの上を斜めになぞってみました。
こんな感じになるのですね。
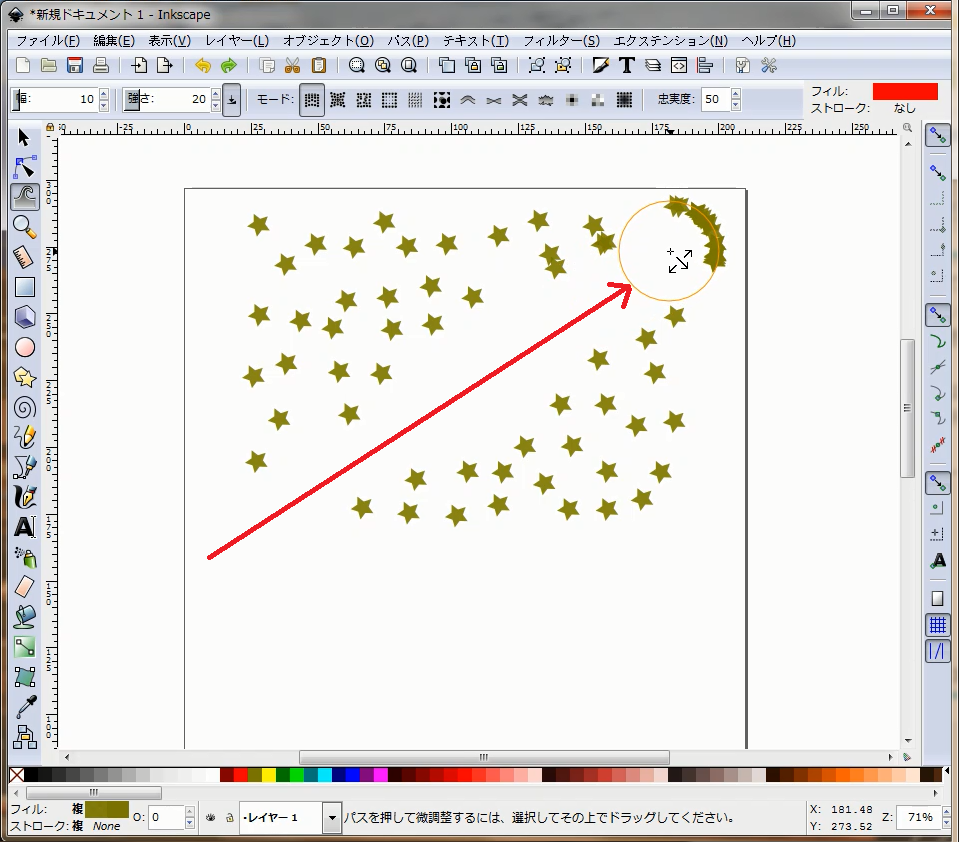
3.モード:「オブジェクトをカーソルに接近」を試してみよう。
モード:の「オブジェクトをカーソルに接近」を選択して、先程と同じように、キャンバスの左したから、ゆっくりドラッグして複数の星形のオブジェクトをなぞってみます。
マウスカーソルに星形のオブジェクトが接近?集まってきました。
ちなみに、マウスを動かす早さで、集まり方が違いますね。
ゆっくり動かすとオブジェクトが密集した感じになりました。
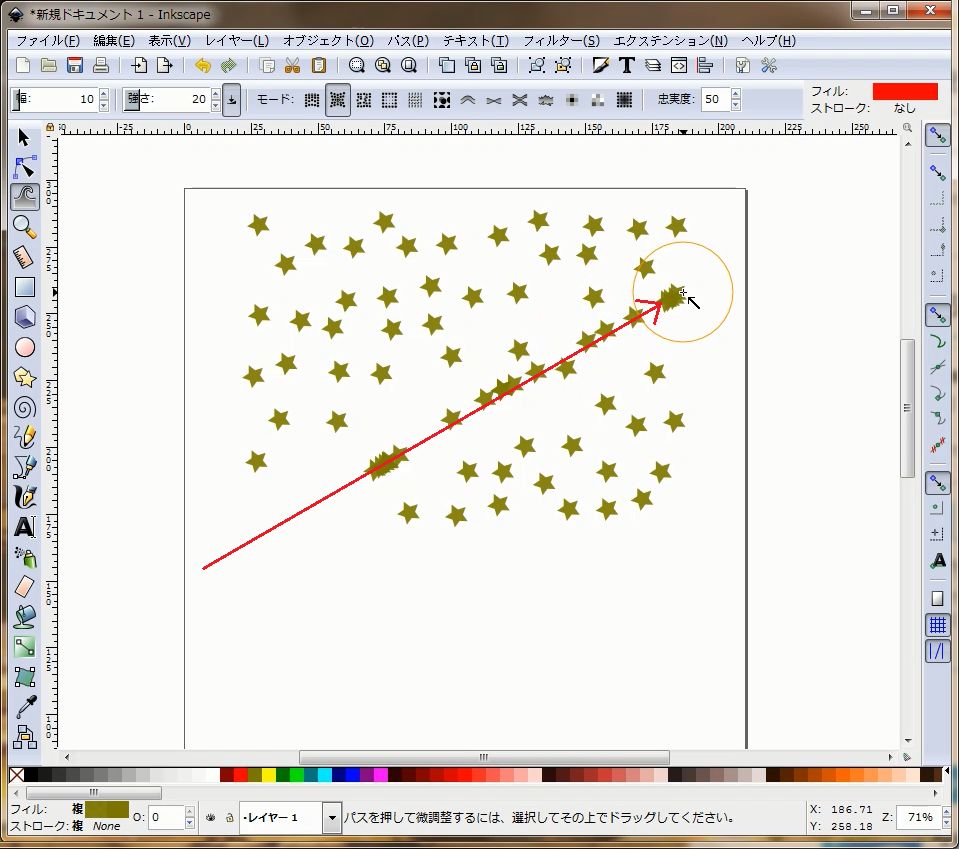
4.モード:「ランダムな方向にオブジェクトを移動」
この機能を選択して、星形のオブジェクトの上をドラッグしてなぞると、確かにランダムな位置へそれそれオブジェクトが移動します。ぱっと見た感じ?画像では、効果がわかりずらいです。
興味のある方は、実際にやってみてください。
5.モード:「オブジェクトを小さく」を試してみよう
効果がわかりやすいように、「強さ」を50に変更して試してみます。
なぞった位置にある星形のオブジェクトが小さくなったのがわかります。
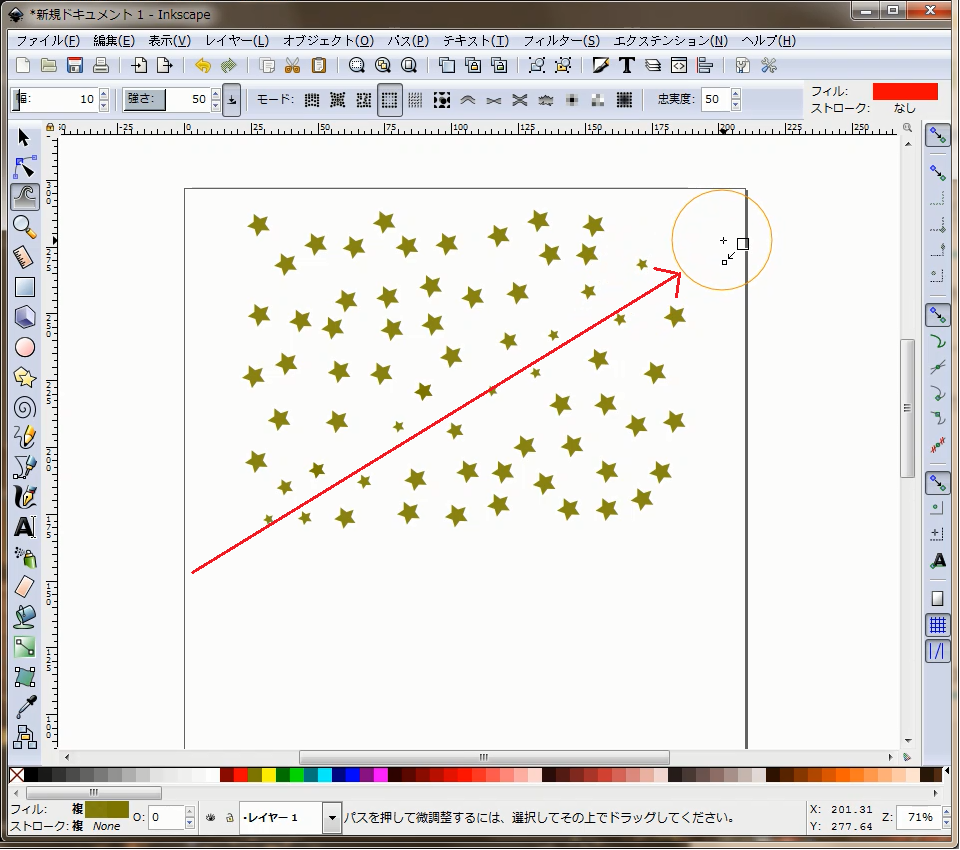
6.モード:「オブジェクトを回転」
この機能も同じように、オブジェクトの上をなぞってみると、オレンジ色の範囲に入った星形のオブジェクトが回転する様子がわかります。この機能も画像ではあまり変化がわかりずらいので、興味のある方は実際にやってみてください。
7.モード:「オブジェクトを複製」
の機能を選択して、オブジェクトをなぞると、オブジェクトが複製されます。複製されて、重なっているため、複製されていないオブジェクトに比べて色がやや濃く表示されるので色でわかります。実際に複製されていることを確認するには、「選択ツール」に切り替えてドラッグして移動してみると良いです。
ここまでが、オブジェクトの移動や変形の効果がある機能です。
今回は、区切りがいいので、この辺で一旦休憩して、次回以降続きの「ツールコントロールバー」の機能をみていきましょう。
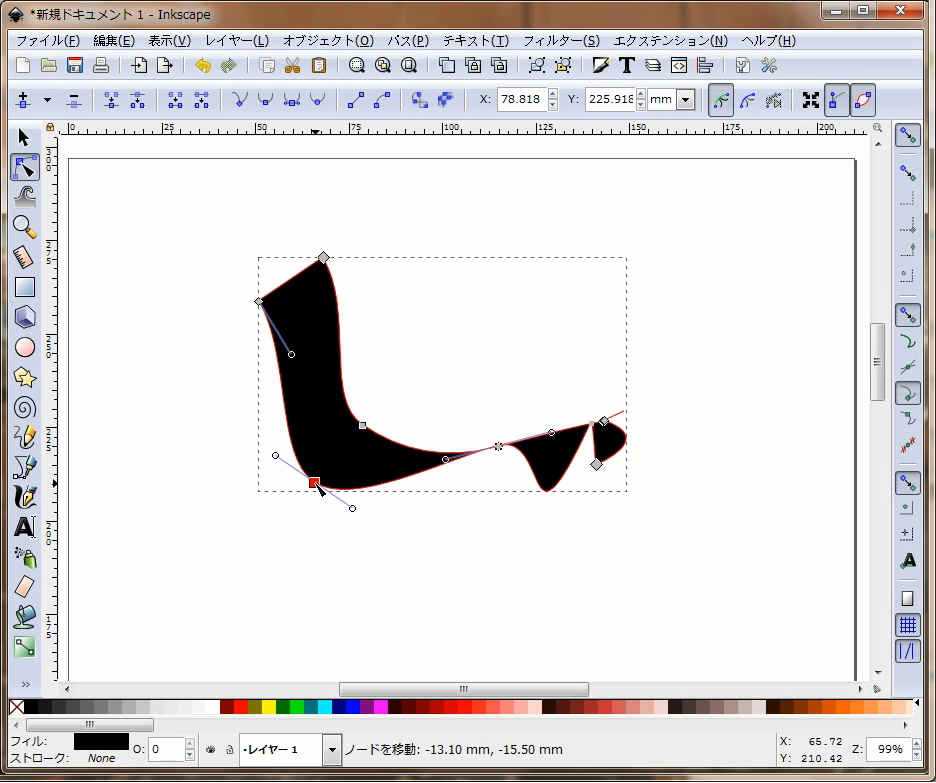

コメント