
ここでは、Inkscapeの「ツールボックス」にある「ズームツール」の機能を確認したいと思います。
ただ・・・「ズームツール」は、キャンパスの拡大・縮小だけ?これだけだと、内容があまりにも乏しいので、まずは、基本機能の確認と併せて、キーボードと連携した拡大・縮小などの操作方法も一緒に確認して行きたいと思います。
それでは、Inkscapeを起動して、「ズームツール」を選択します。
1.「ズーム機能」を使ってみよう
画面の拡大・縮小の状態がわかり易いように、簡単なオブジェクトを配置しておきました。
まずは、ここまでの状態↓
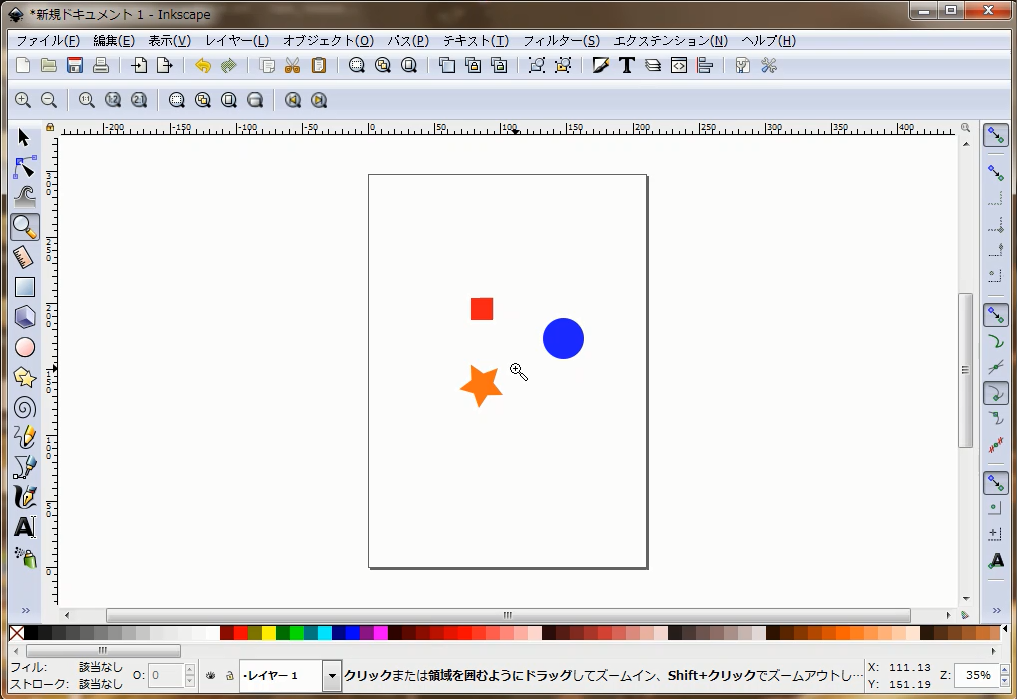
それでは、一度マウスで左クリックしてみます。
キャンバスが拡大表示されました。
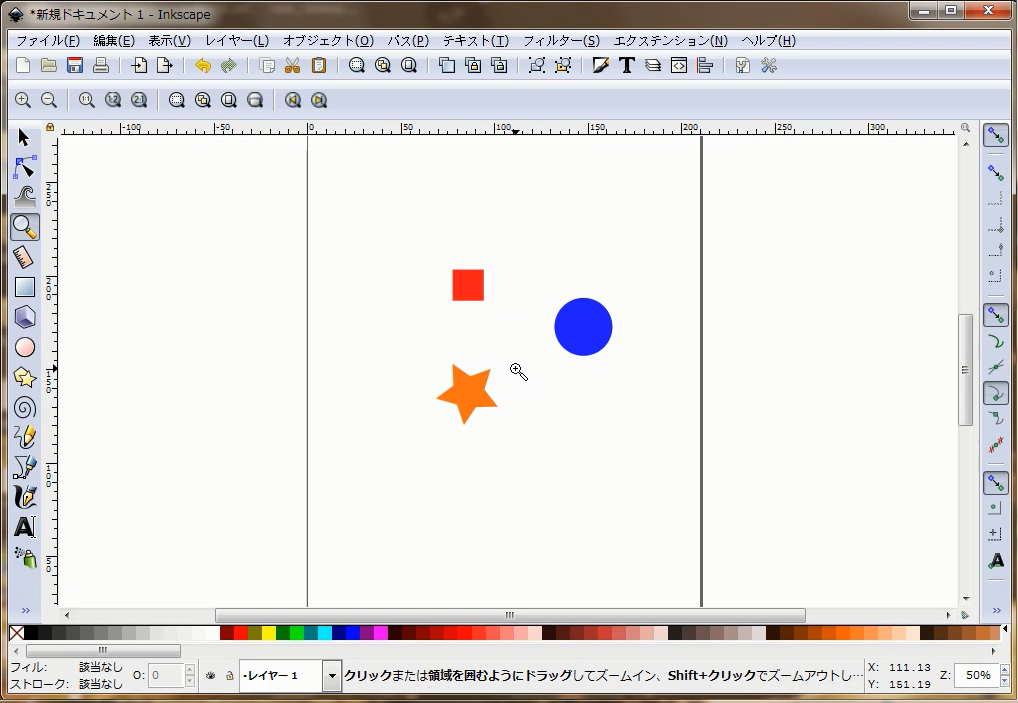
今度は、3回マウスの右クリックをしてみました。
キャンバスの表示が結構小さくなりました。
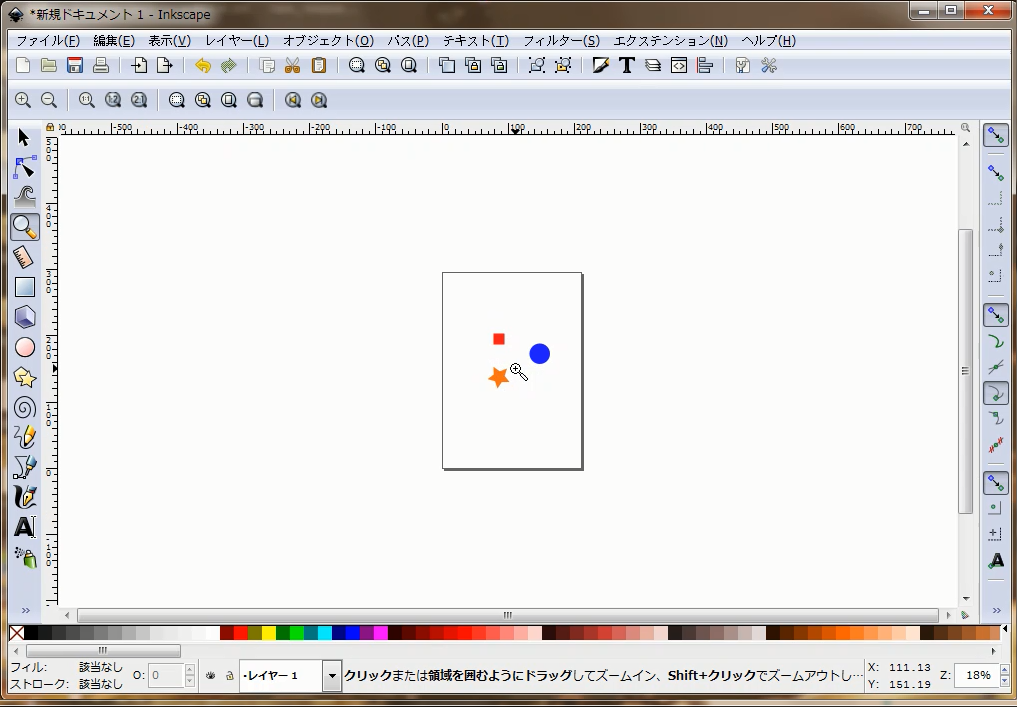
はい、「ズームツール」の機能確認はこれで終了ですw
それでは、また次回~♪
冗談ですwww
「ズームツール」の機能確認は、本当に以上ですが、これで話が終わってしまっては、あまりにも内容が乏しいので、先にお伝えした通り、Inkscapeを使っている時に画面の拡大縮小や、表示位置の移動など、便利な方法を確認して行きたいと思います。
2.「ズームツール」を使わずに拡大・縮小表示をしてみる
キーボードの「Ctrl」キーを押しながらマウスホイールを上下に動かすとキャンバスの拡大・縮小ができます。
この時のポイントとして、マウスカーソルの位置を拡大・縮小するので、大きく表示してみたいオブジェクトへマウスカーソルを合わせて行うと良いと思います。
3.上下に表示位置を移動
マウスホイールを動かすとキャンバスの表示位置が上下に移動します。
4.左右に表示位置を移動
キーボードの「Shift」キーを押しながらマウスホイールを動かすと、キャンバスの表示位置が左右に移動します。
5.表示位置を自由に移動
キーボードの「スペース」キーを押すと、表示位置がマウスと連動して動きます。
画面を拡大して作業中に、ちょっと横の方へ移動したいなど、表示位置を移動するのに便利です。
この操作は、「選択ツール」を選択した状態でもOKですし、その他の全てのツールを選択した状態で試してみましたが、全てOK!きちんと操作できました。
どうでしょう?
Inkscapeを使って作業する時、キーボードの「Ctrl」キーや「Shift」「スペース」キーと併せてマウス操作する方法を自然に操作できるようになると、とても作業スピードがアップすると思います。
今回確認してみた操作方法は、何てことは無い簡単な内容ではありますが、基本中の基本で、作業効率の面から考えると、とっても重要だと思います。
是非、身体に覚えさせてInkscapeを使い倒しましょう
それでは、今回はこの辺で・・・

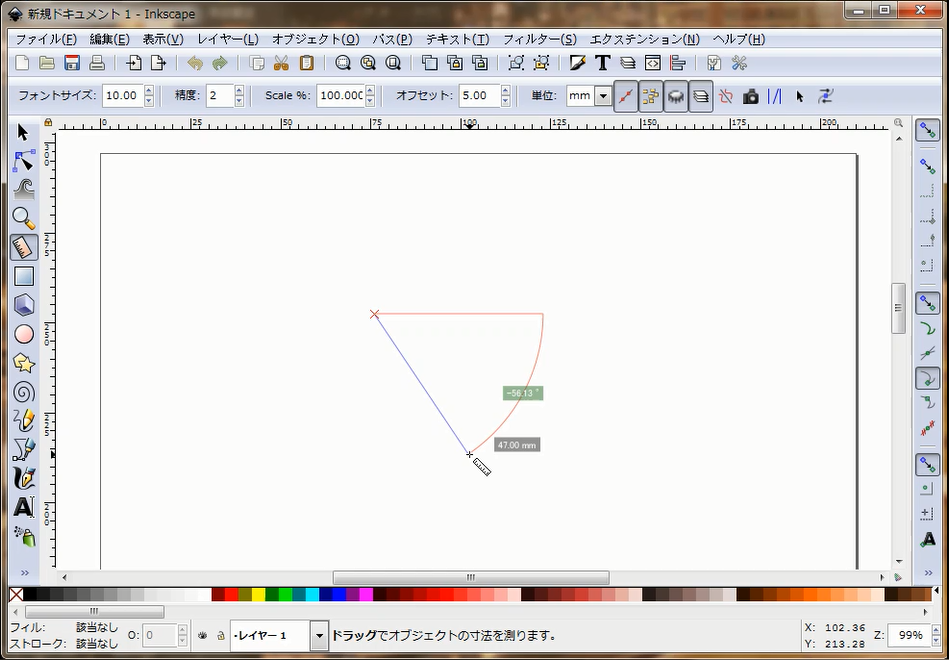
コメント