
おはようございます。
今日は、Inkscapeの「ツールボックス」にある「らせんツール」の操作と機能の概要を確認してみたいと思います。
「らせんツール」は、「ツールボックス」のアイコンの絵の通り渦巻きを描くことができます。
Inkscapeの使い方を知れば知るほど、無料なのにイラストを描くアプリとして最強だなぁ~と関心して惚れ込んでいる私ですが・・・
ぶっちゃけ、イラストを描いたり、バナーを作成したりする作業がメインの私は、渦巻きってどんな時に使えば?応用して活用すればいいのか?ちょっと使い道がわかりませんw
でも、「ツールボックス」に用意されている機能なので、もしかしたらプロとしてデザインをしている人達には、なんらかの使用ニーズがあるのかなぁ?なんて思ったりもして・・・
まぁとにかく、機能の概要を確認してみましょう
1.らせんツールで渦巻きを描いてみる
「ツールボックス」から「らせんツール」を選択します
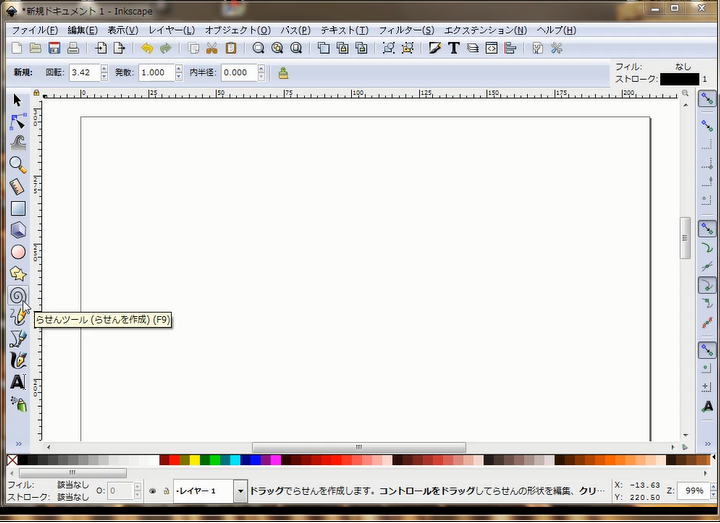
キャンバスの中央から画面右下へドラッグして渦巻きのオブジェクトを作成
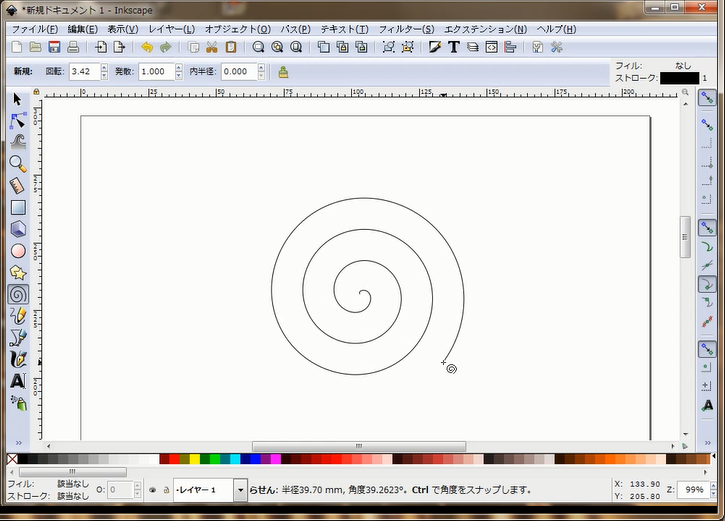
こんな感じのオブジェクトが作成されます。
2.渦巻きの巻き数を増減してみる
ドラッグを解除すると、渦巻きのラインの先端に(中心部分の線の端と外側の線の終わりの端)に白い四角形が表示されます。
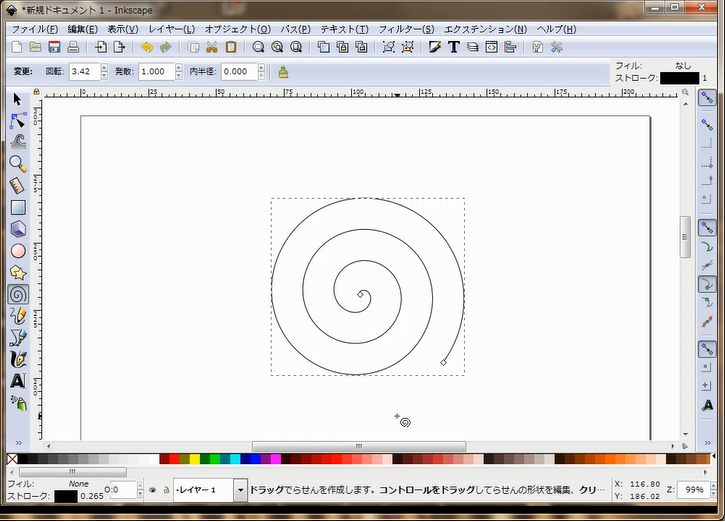
外側の線の端にある白い四角形をドラッグして、円を描くように中心部分に向かって移動してみると、渦巻きの巻きが少なくなっていきます。
こんな感じです。
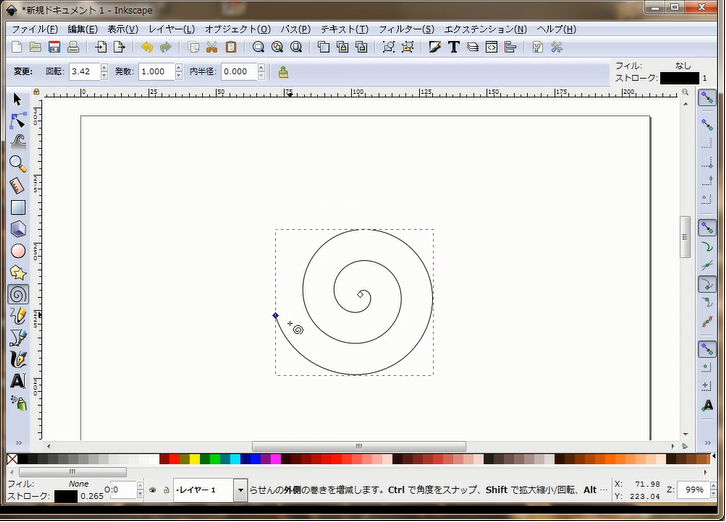
いったん、最初の渦巻きに戻して・・・
今度は、中心部分に表示されている白い四角をドラッグして、渦巻きのラインに沿って外側へドラッグしてみます。
中心から外側に向かって渦巻きの線の数が減っていきます。
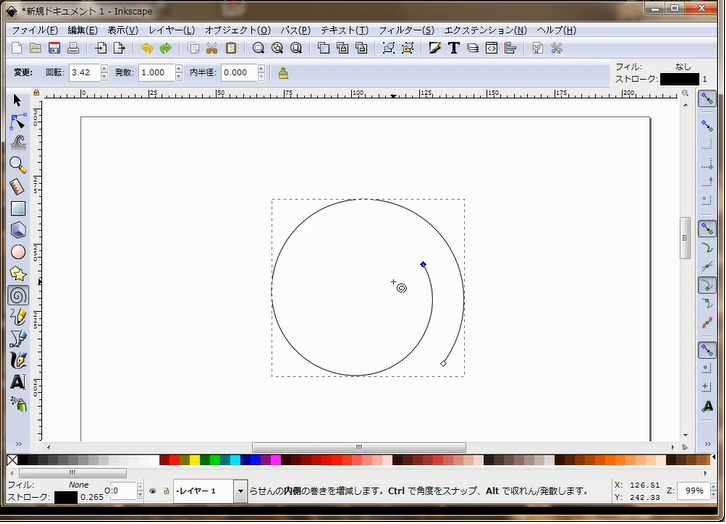
次は「ツールコントロールバー」にある「回転:」の数値を変更してみます。
最初に描いた渦巻きの回転数は「3.42」となっていますが、「8.00」に変更してみます。
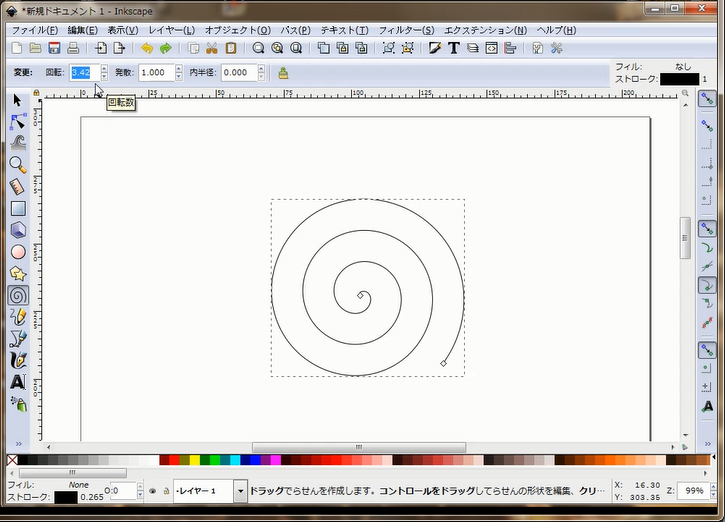
渦巻きの数が増えました。
値を増やすと渦巻きの数が増えて、値を減らすと渦巻きの数が減っていきます。
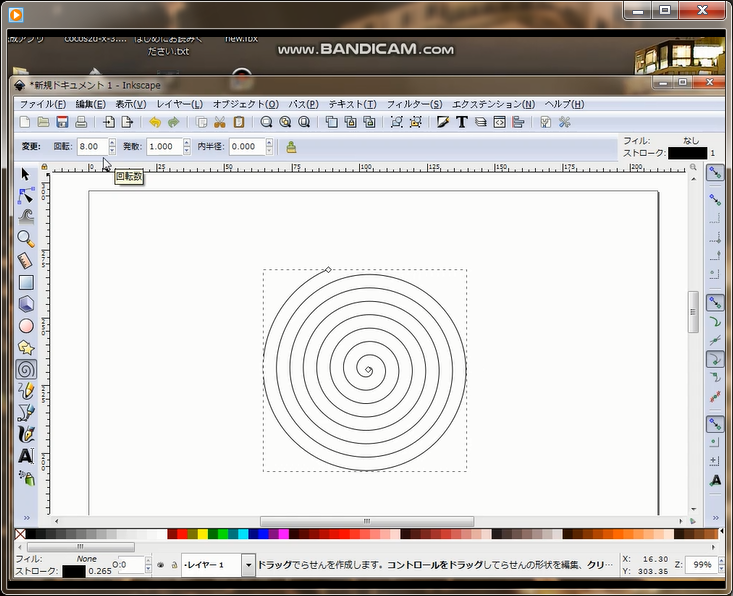
今度は、「ツールコントロールバー」の「発散」の値を変更してみます。
こんな感じになりました。
「発散」の値は、数値が少ないと、0に近いと外側の幅が狭くなり、今試したように値が大きいと、外側の幅が広くなるようです。
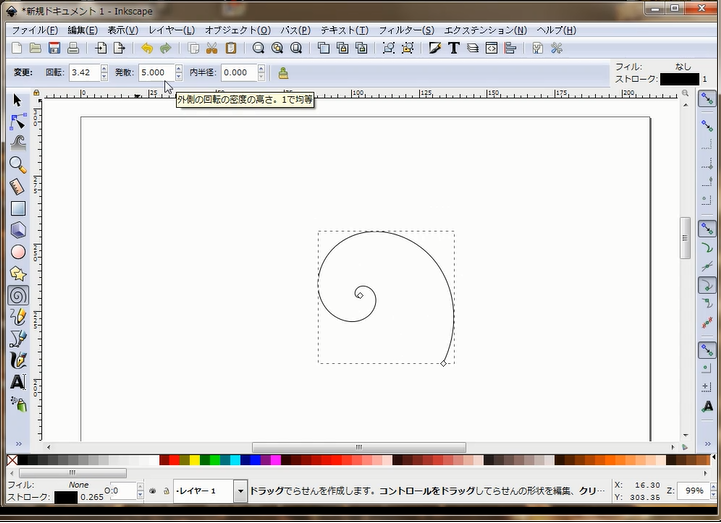
最後に、内半径は、作成した渦巻き全体にの半径に対する半径の相対値とのことのようです。
渦巻きの中心にある白い四角をドラッグして外側へ円を描くように移動させた時と同じような効果がえられます。
「らせんツール」はこんな感じで、渦巻きを描く事ができるツールだということがわかりました。
ご覧頂きありがとうございました。
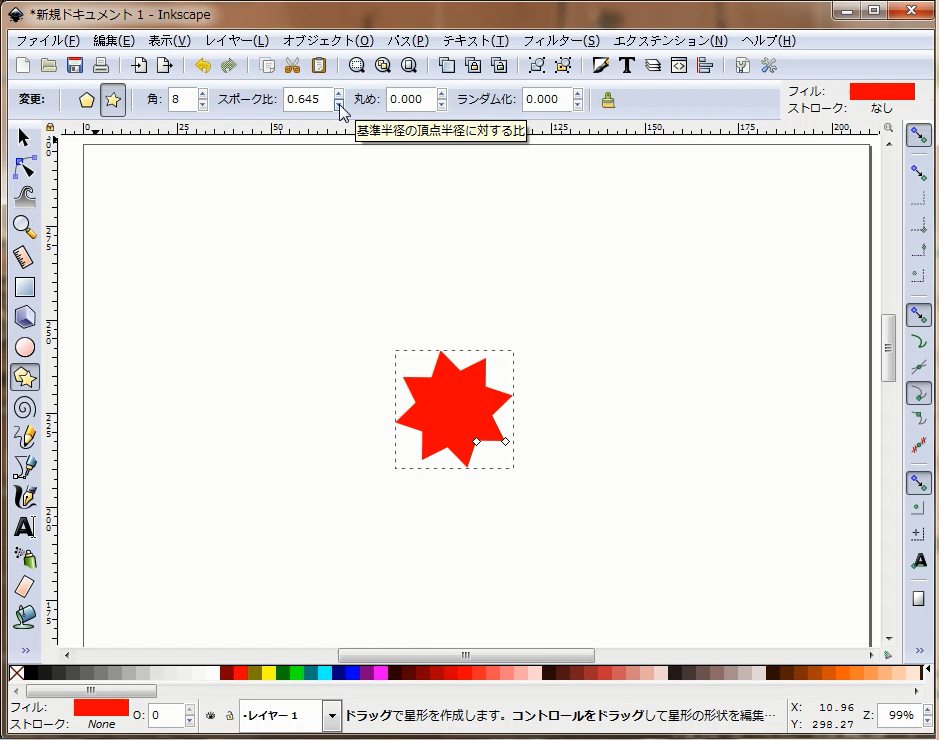
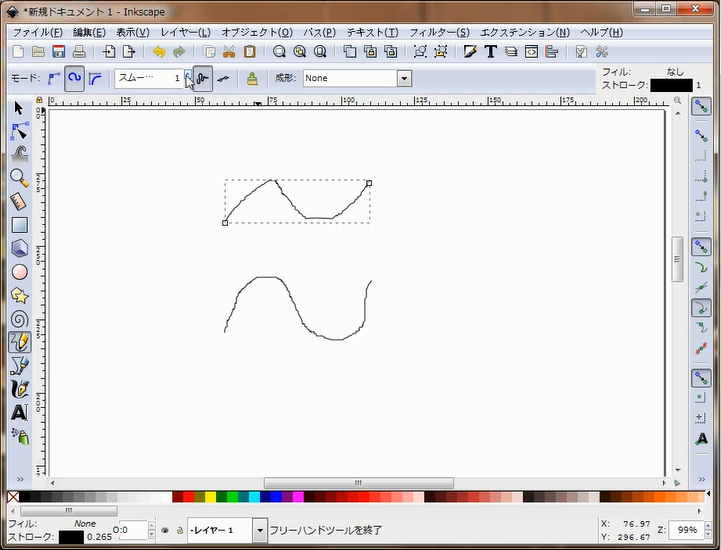
コメント