
おはようございます。
ここでは、Inkscapeの「ツールボックス」にある「バケツツール」の基本的な使い方と操作方法の確認をして行きたいと思います。
「バケツツール」は、よくあるドローソフトやペイントソフトなどの塗りつぶし機能にとても似ていますが、Inkscapeの「バケツツール」は少し機能の特徴があります。
「円/弧ツール」や「矩形ツール」で作成したオブジェクトその物の塗り色を変更したり指定する場合は、画面下のフィルを選択して、表示されたダイアログで、「単一色」などの塗りの種類を指定したうえで、カラーパレットから任意の色を指定する操作となります。
しかし、「バケツツール」の機能は、オブジェクトの縁の線(ストローク)が閉じた部分を自動で認識して、その認識した形状を塗りつぶすと同時に、塗りつぶされた部分は独立した新しいオブジェクトとして作成されるのが特徴です。
具体的にどういうことなのか?
それでは、実際に試してみましょう。
1.バケツツールでオブジェクトを塗りつぶす
それでは、「矩形ツール」と「円/弧ツール」を使ってフィル無し(塗り無し)、ストローク有り(縁の線有り)のオブジェクトを一つずつ作成して、少しだけ重ねて準備します。
こんな感じです。
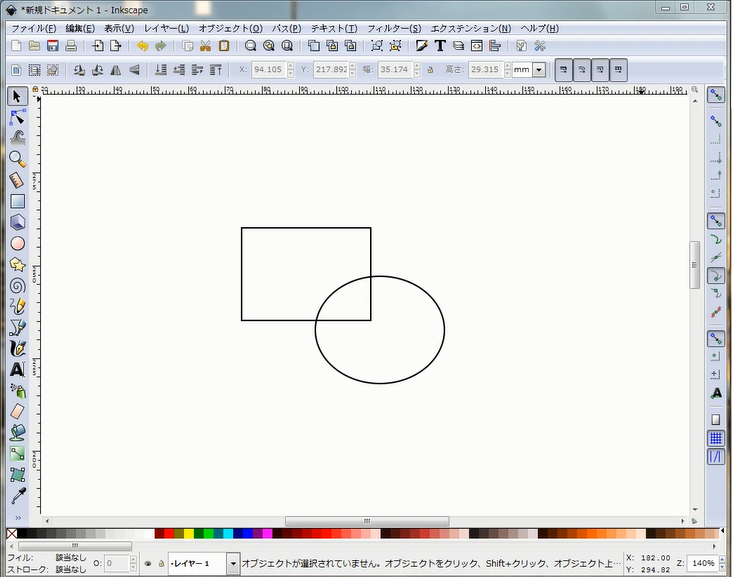
準備ができたので、「バケツツール」を選択します。
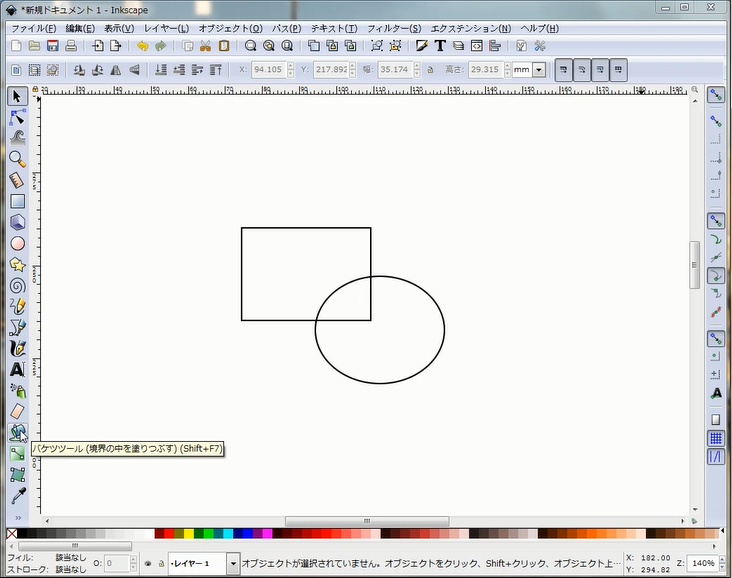
それでは、一ヶ所塗りつぶしてみます。「バケツツール」では、ストロークの閉じた領域を自動で認識するので、「矩形ツール」で作成した四角形と「円/弧ツール」で作成した楕円系の重なり部分にカーソルを合わせてクリック(塗りつぶし)をしてみます。
こんな感じになりました。
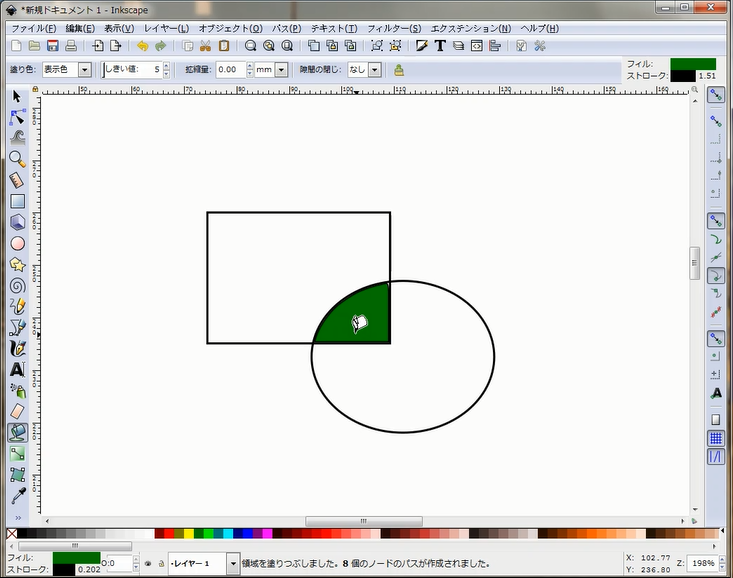
続いて、四角形の他の領域と楕円形の他の領域もそれぞれ、塗りつぶしてみます。
わかり易いように色を変えておきました。
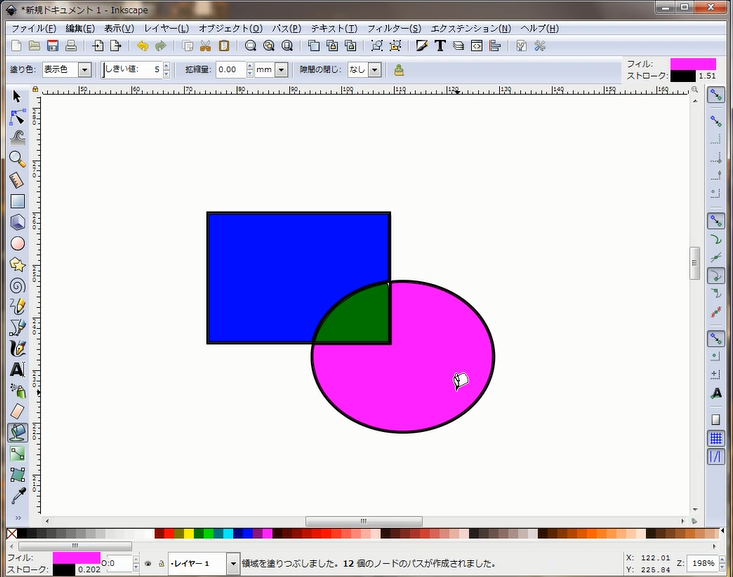
先に説明したように、「バケツツール」で塗りつぶした時には、オブジェクトのフィルで塗りつぶした時と違い、塗り潰した形状の独立したオブジェクトが新規で作成され重なっています。
今回は、三ヶ所を「バケツツール」で塗り潰してみましたので、3つの新しいオブジェクトが作成されて、重なっているはずです。
では、確認してみましょう。
2.塗り潰したオブジェクトを移動してみる
「選択ツール」を選択。
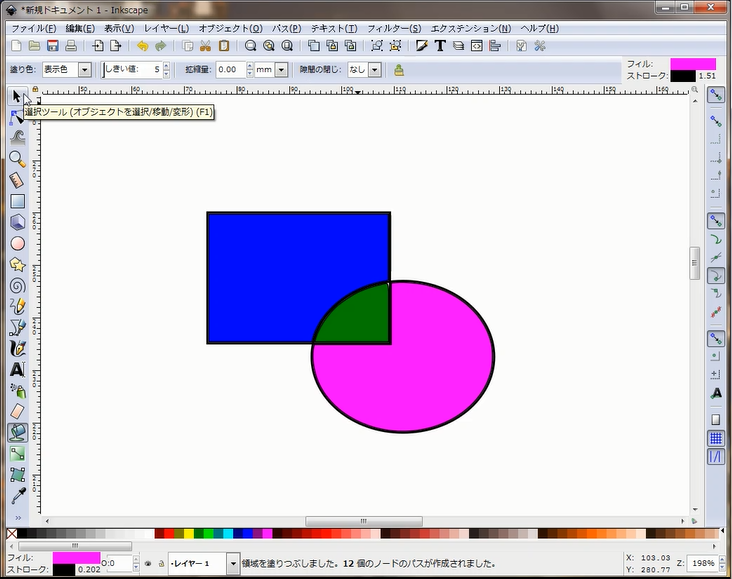
塗り潰した部分をそれぞれ、選択後ドラッグして動かしてみます。
はい、3つの塗り潰されたオブジェクトが新しく作成されて重なっていました。
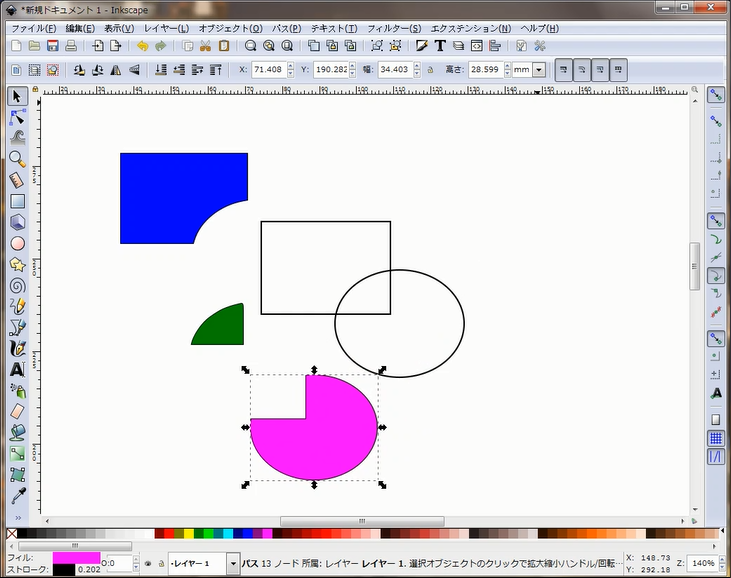
「バケツツール」を使って塗り潰す操作は、オブジェクトのフィルで塗り潰すのとは、この点が少し違います。この機能の特徴を理解しておくと、実際にオリジナルのデザインをする際には役に立ちそうです。
今回は、これで終了です。
ここまでお読み頂きありがとうございました。
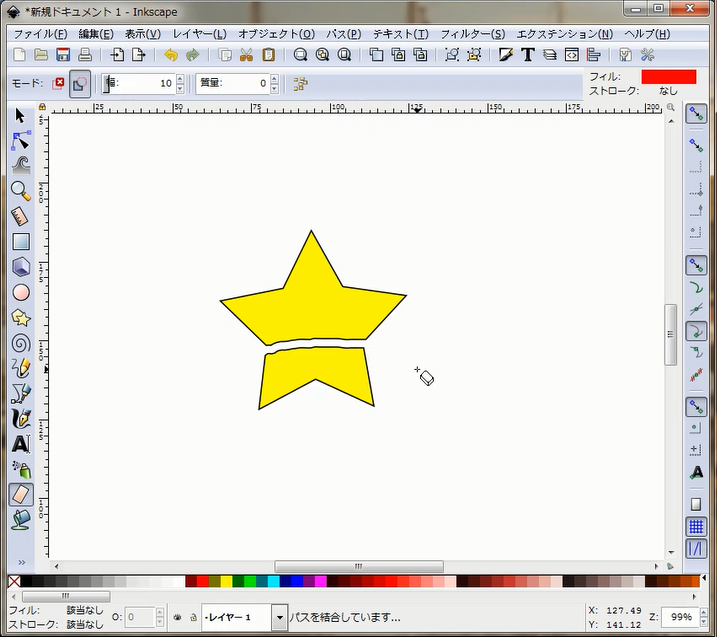
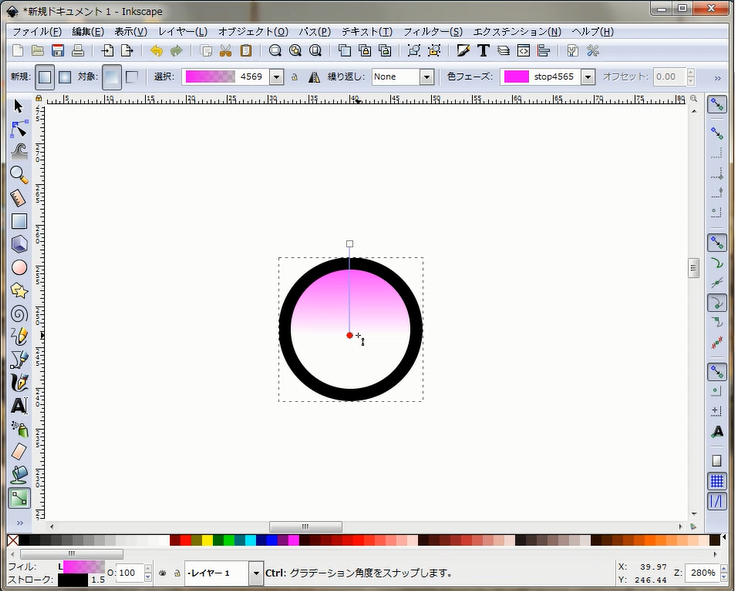
コメント