
おはようございます。
ここでは、Inkscapeの「ツールボックス」にある「グラデーションツール」の
基本的な操作方法や効果の確認の第4回目(その4)となります。
第一回(その1)では、オブジェクトの塗り色(フィル)と、オブジェクトの縁の線(ストローク)を線状のグラデーションにする基本的な操作を確認しました。
第二回(その2)では、オブジェクトのフィルと、ストロークへ放射グラデーションを適用させてみる操作と効果の確認をしてみました。
第三回(その3)では、「円/弧ツール」で作成した直円に放射グラデーションを適用して、ちょっと立体的?なデザインのボールを描いてみました。
今回は、「グラデーションツール」の色の指定方法の確認をしてみたいと思います。
具体的には、線形のグラデーションを使って、シマシマのグラデーションの適用手順と併せてグラデーションの色の変更等をやってみます。
それでは、「矩形ツール」で、一つ長方形のオブジェクトを作成してからはじめたいと思います。
塗り色は緑色で、準備しました。
グラデーションツールで色の指定方法
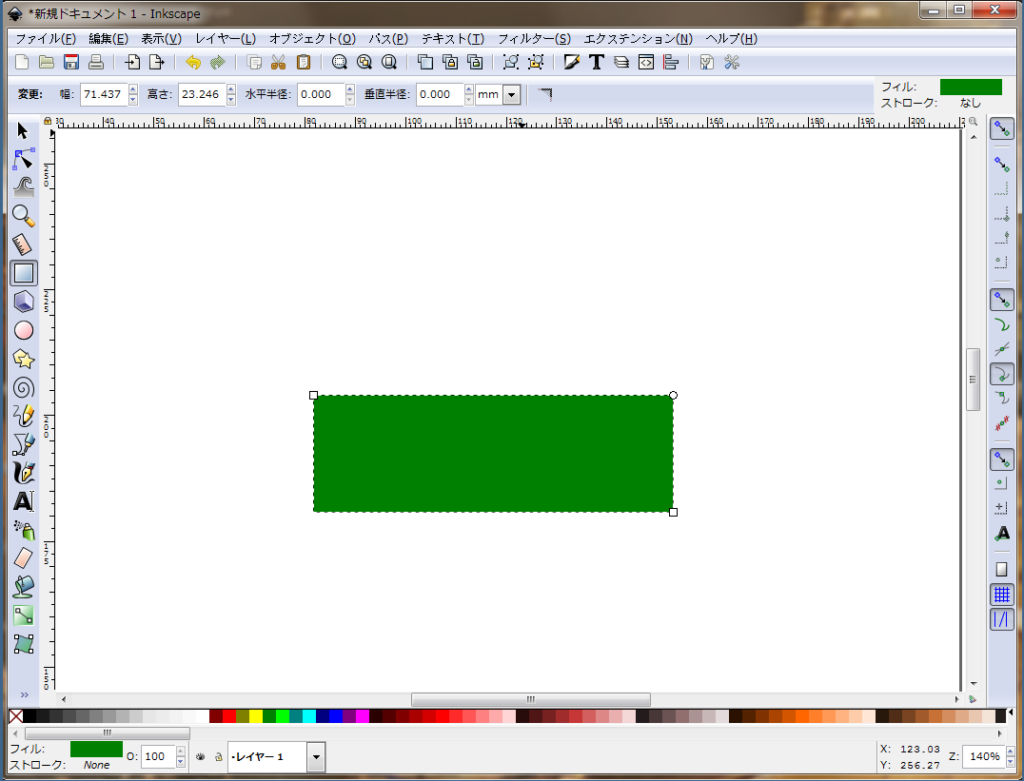
では始めましょう。
1.オブジェクトの塗り色(フィル)をシマシマのグラデーションにする
「グラデーションツール」を選択します。
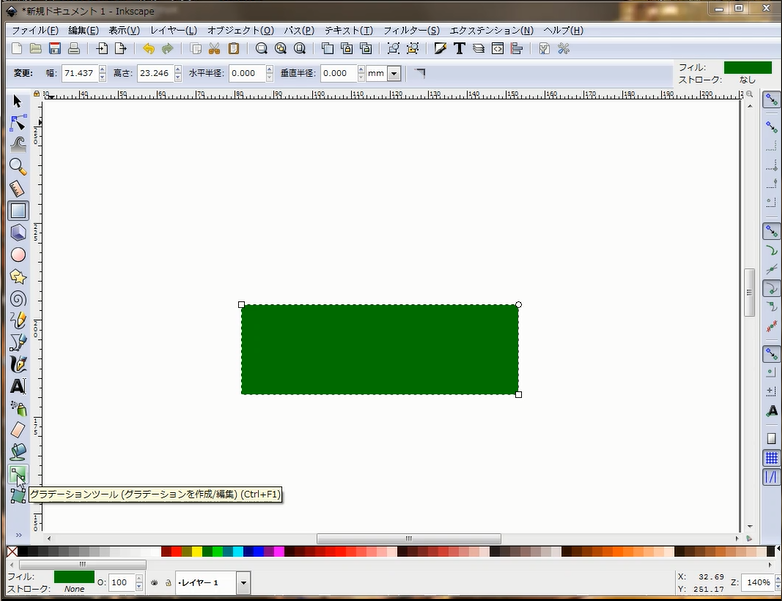
長方形のオブジェクトの左側からドラッグを開始します。
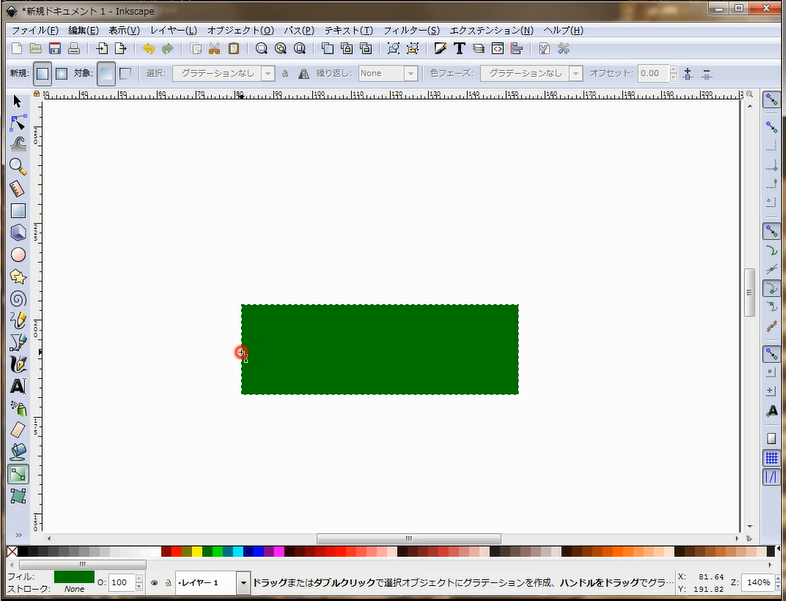
ドラッグのみでマウスカーソルを移動すると、角度が様々な方向となります。
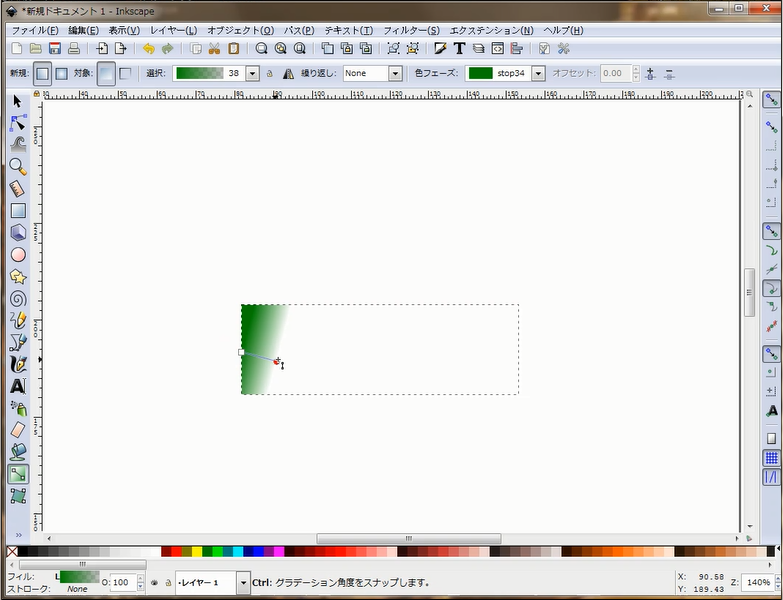
今回は、真っ直ぐ綺麗に横へ移動させたいので、キーボードの「Ctrl」キーを押しながらドラッグします。
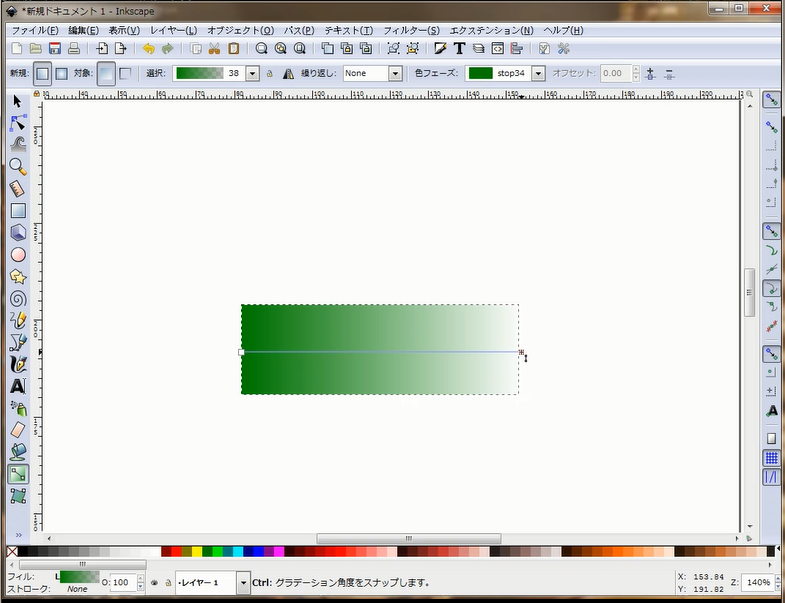
グラデーションを適用させた直後、左端は小さな白い四角と、右端は小さな白い円でハンドルが表示されています。
このハンドルの任意の位置で、ダブルクリックすると新しいノードが挿入されます。
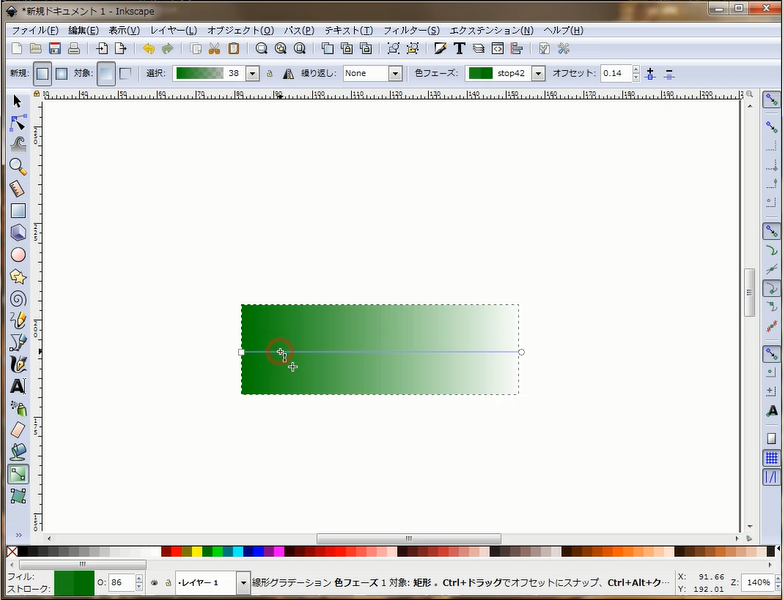
新しいノードは選択した状態なので、青色になっているのがわかります。
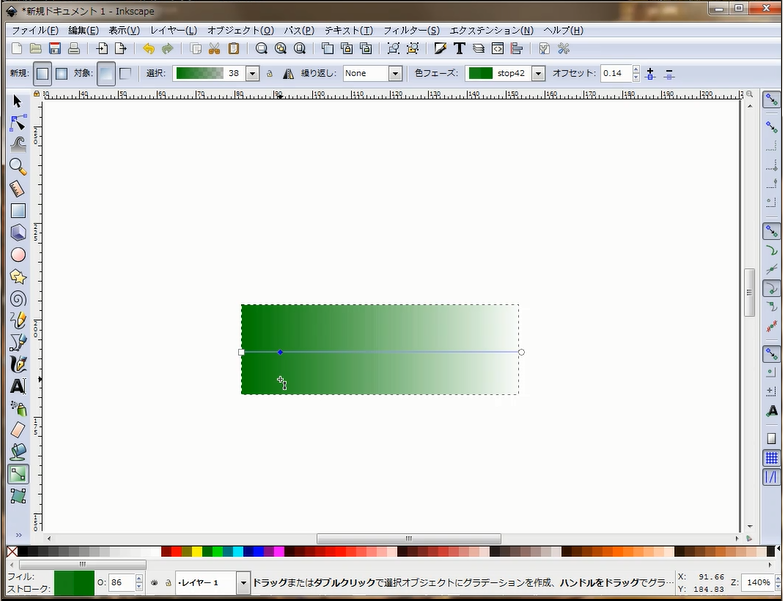
続けて、同じように、任意の位置でダブルクリックして、5つ新しいノードを追加しました。
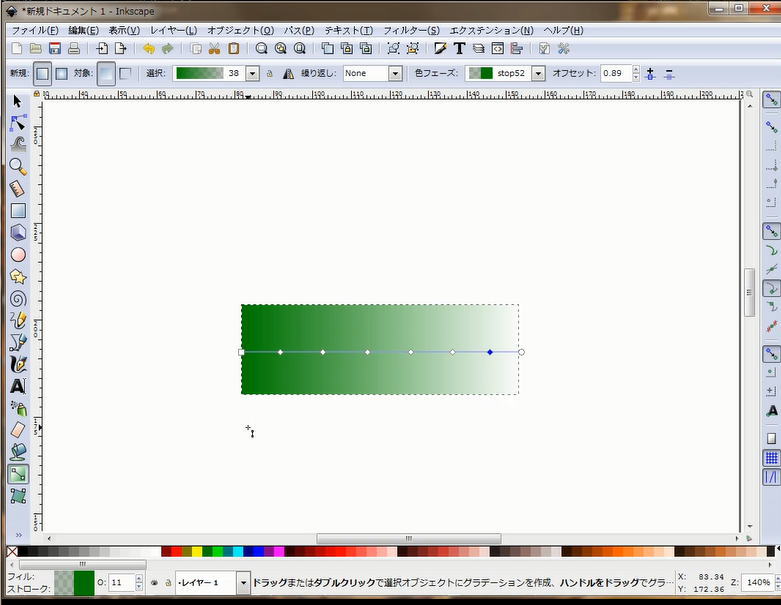
ノードを選択して、カラーパレットから任意の色を選択することで、色の変更を行うことができます。
それでは、一番最初に新規で挿入したノードを選択して、今現在緑色になっているので、違う色を選択してみます。
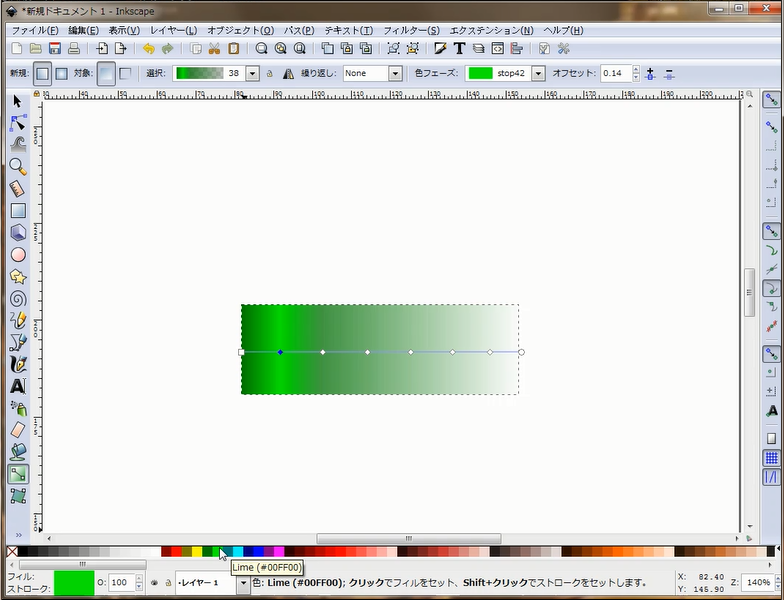
今色の変更を行ったノードの右隣を飛ばして、次のノード、更に一つ飛ばしで、ノードの色を変更してみました。
こんな感じになりました。
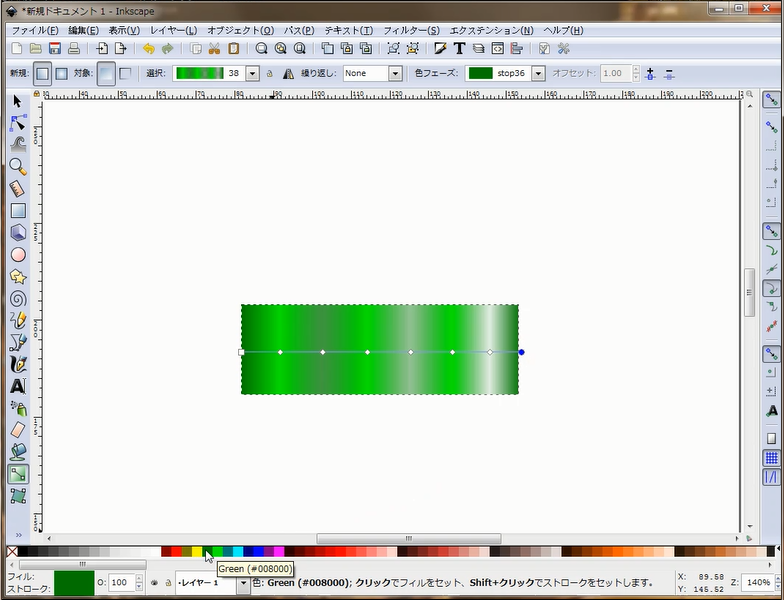
「グラデーションツール」で色の変更や挿入をしたい場合は、最初に適用させたグラデーションツールのハンドルの任意の位置でダブルクリックすることで、新しいノードの挿入されるので、そのノードを選択して色を変更するといった操作になるようです。
今回はこれで、終了です。
ここまでお読み頂きありがとうございました。
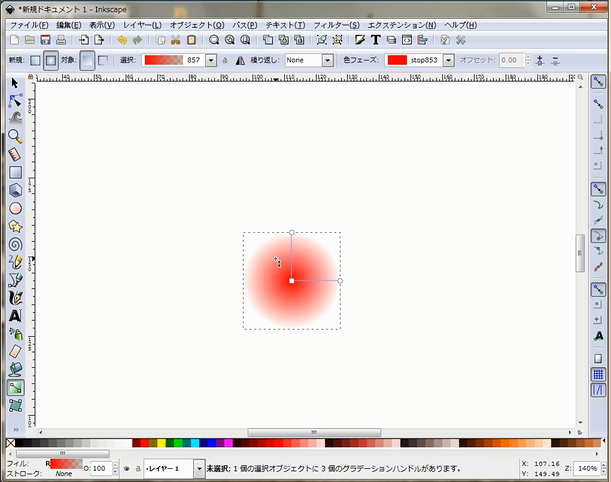
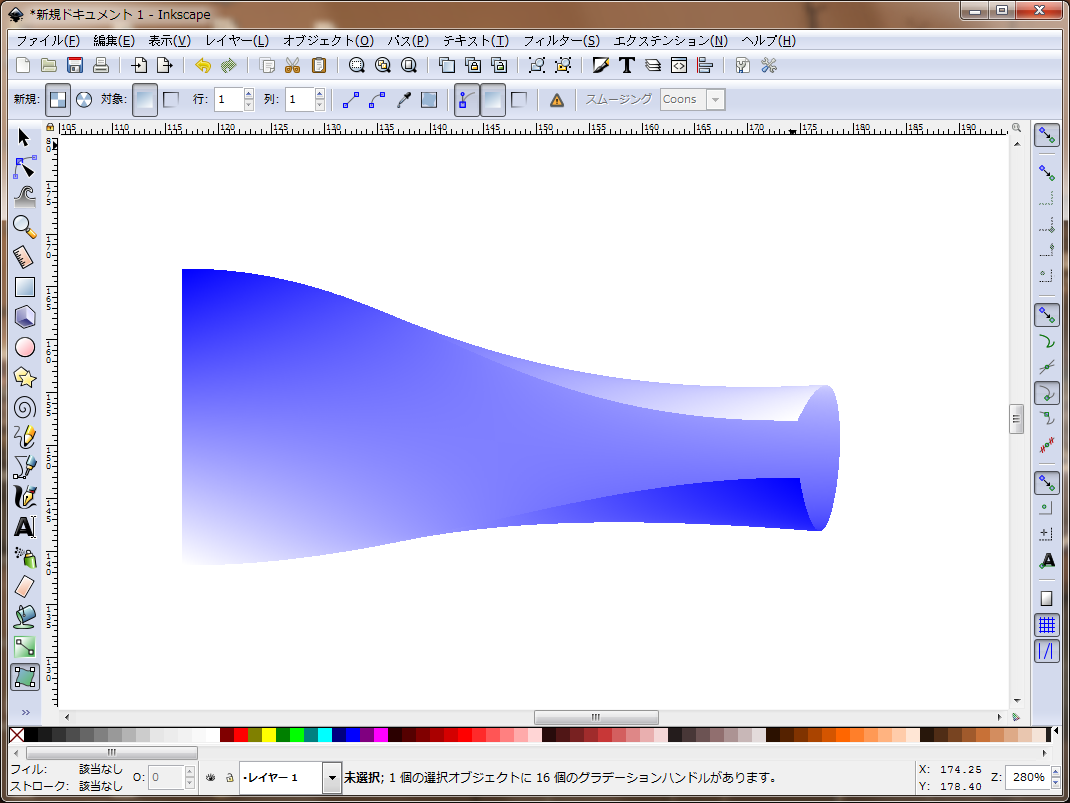
コメント