おはようございます。
今日は、Inkscapeの「ツールボックス」にある「3Dボックスツール」を使ってみようと思います。
私は、Inkscapeを使うのは、イラストの作成やアイコン、バナーなどの作成が多いので、ほとんど、3Dツールを使う機会はないので、どのような場面で使用するのか?
ちょっと想像できないのですが・・・
とりあえず、どんな機能なのか見てみましょう。
1.3Dの立体四角形を描く
「ツールボックス」から「3Dボックスツール」を選択します。
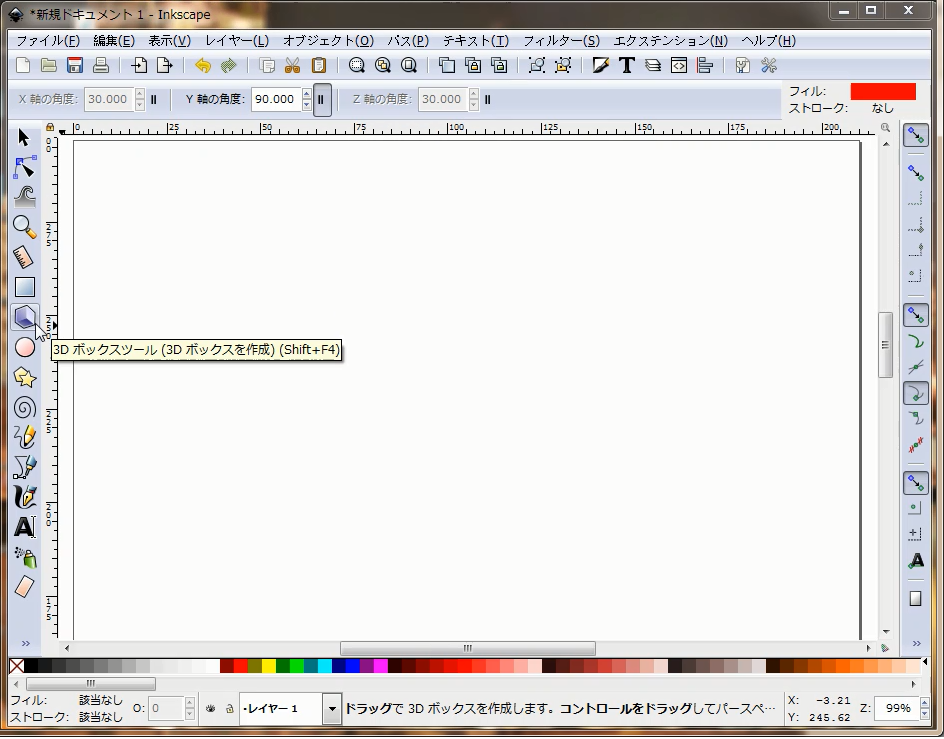
キャンパスの適当な位置からドラッグして3Dボックスを描きます。今回は初回クリックした位置から右斜め下へドラッグしてみました。
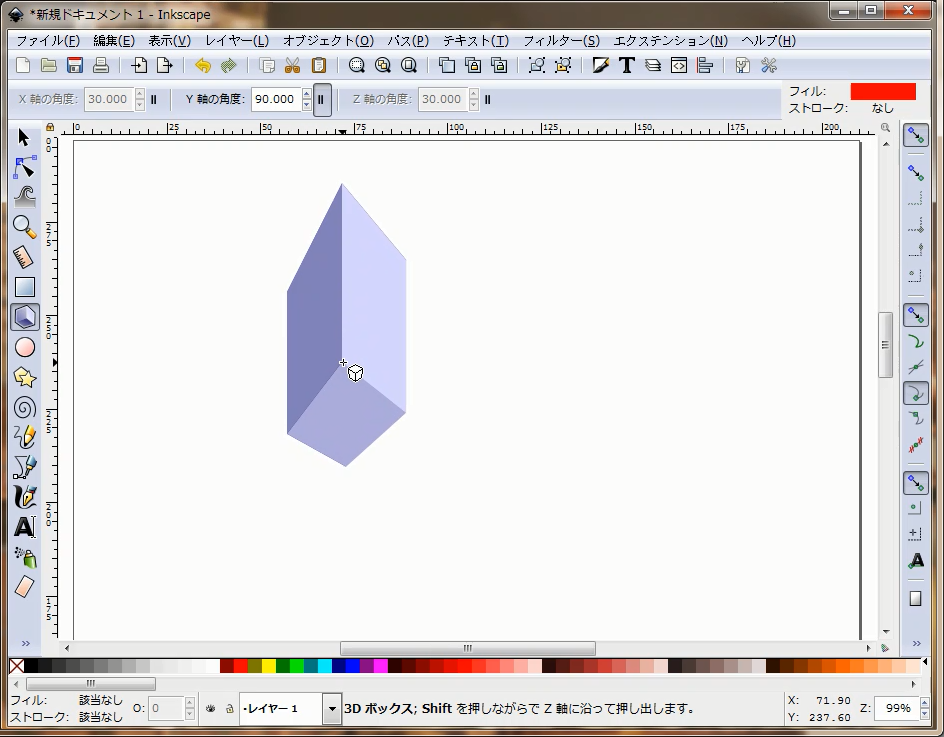
ドラッグしたままで、上へマウスカーソルを移動してみました。
こんな感じです。
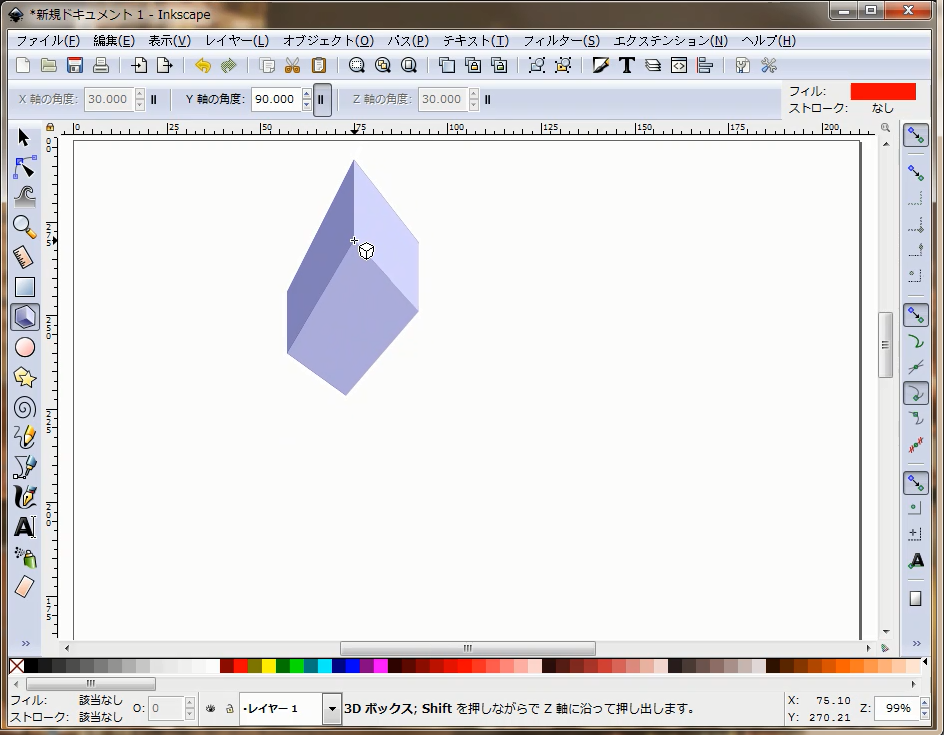
ドラッグを解除すると、3Dボックスの面の角に四角形が複数表示されます。
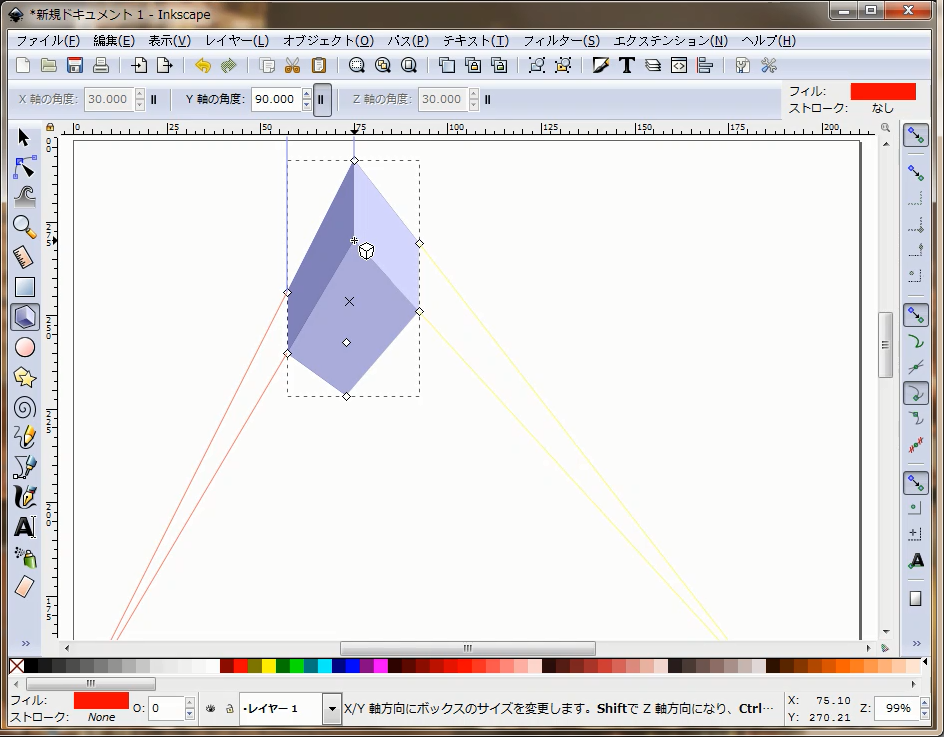
この四角形をドラッグすると3Dボックスの大きさなど、サイズ変更をすることができます。
試しにやってみます。
まずは、左上の四角をドラッグして上へ移動してみました。オブジェクトのボックスが上へ大きくなりました。
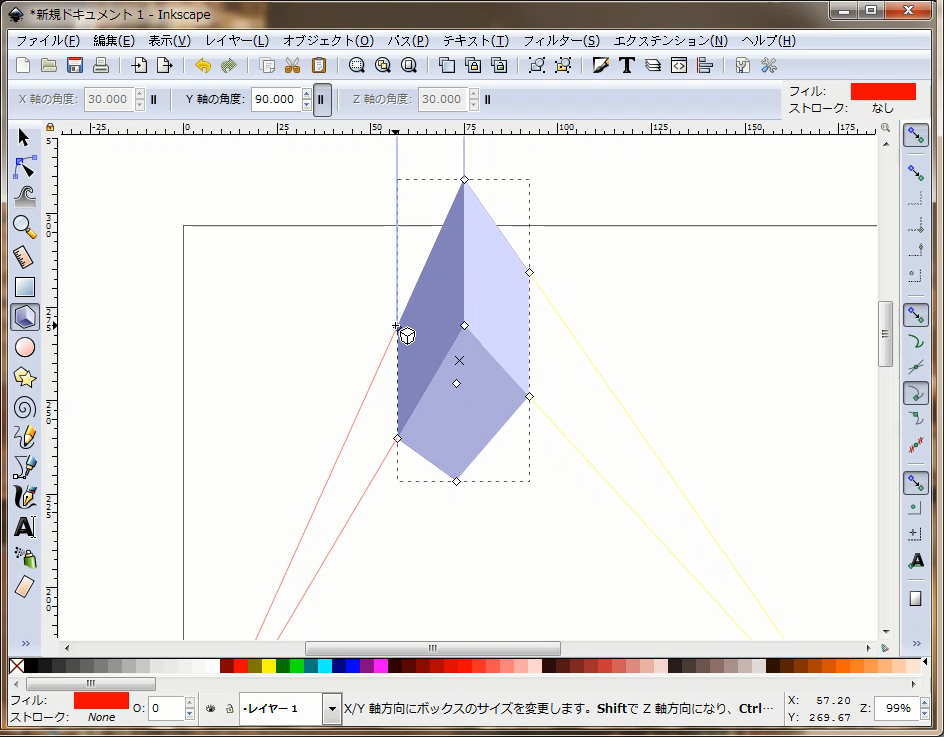
次は、中央下の四角をドラッグして下へ移動してみました。
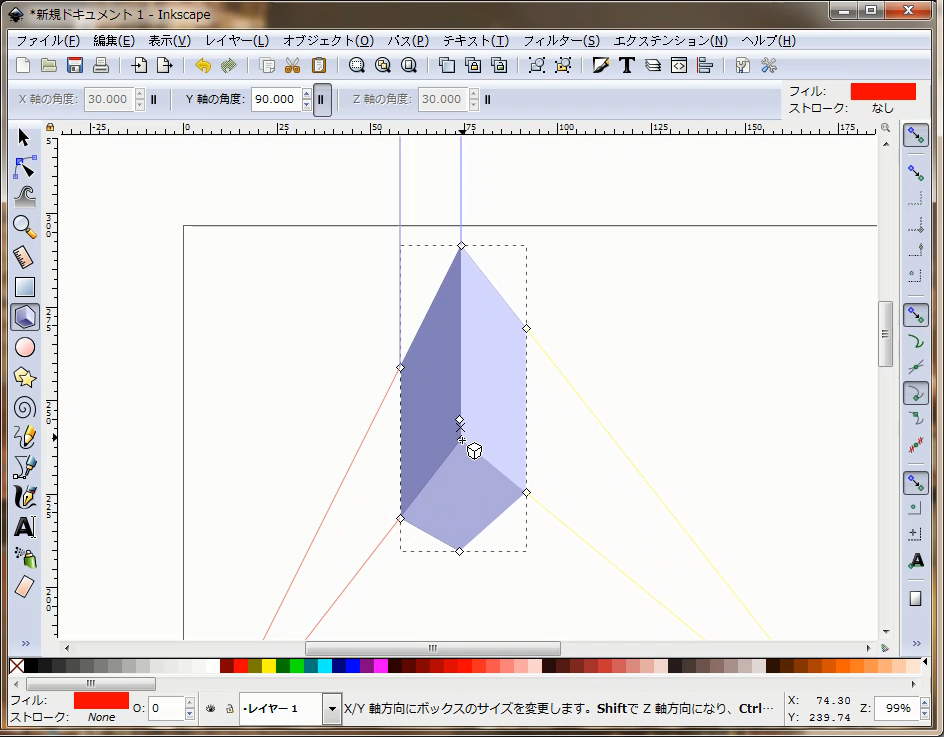
3Dボックスが縦長の立方体になりました。
最後に、右上の四角をドラッグして、さらに右側へ移動して引っ張ってみました。
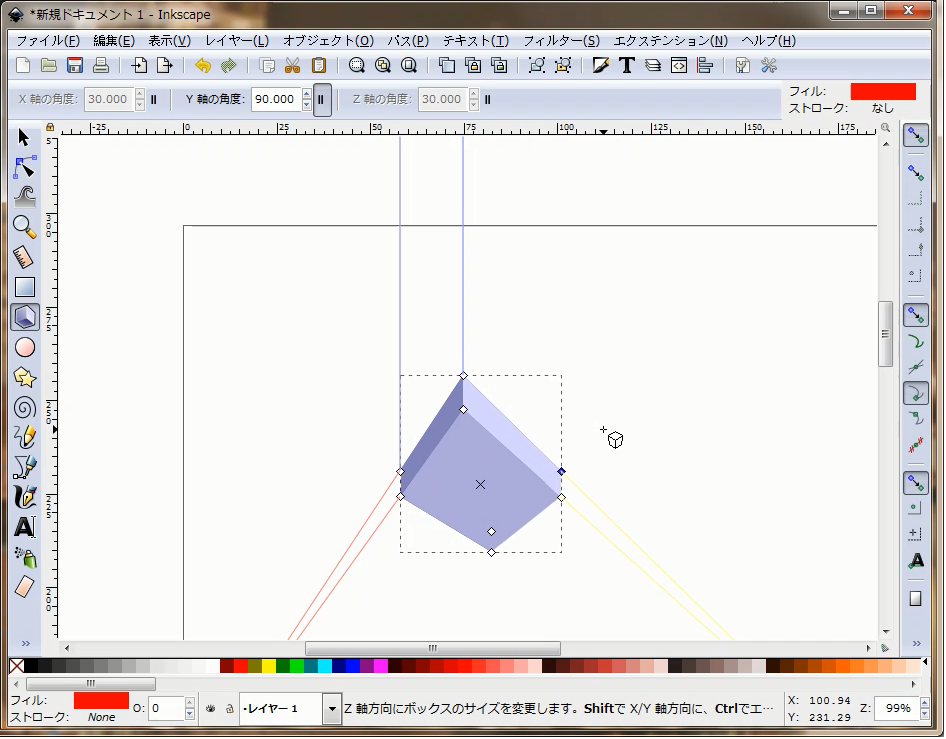
まぁ、ざっとこんな感じですかね?
2.3Dの面の色を変更する
普通にマウスで、オブジェクトをクリックすると、オブジェクト3Dボックスが選択されます。
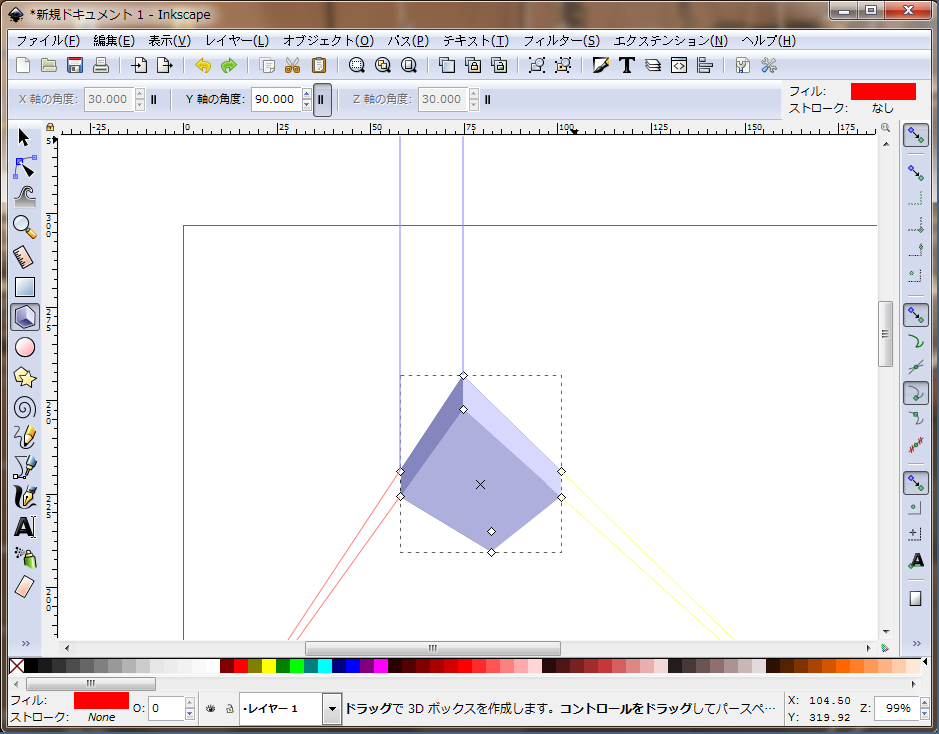
面の色を変更する際は、キーボードの「Ctrl」キーを押しながら色を変更したい面をクリックすると、任意の面を選択することができます。
右側の一番色の濃い面を選択してみました。
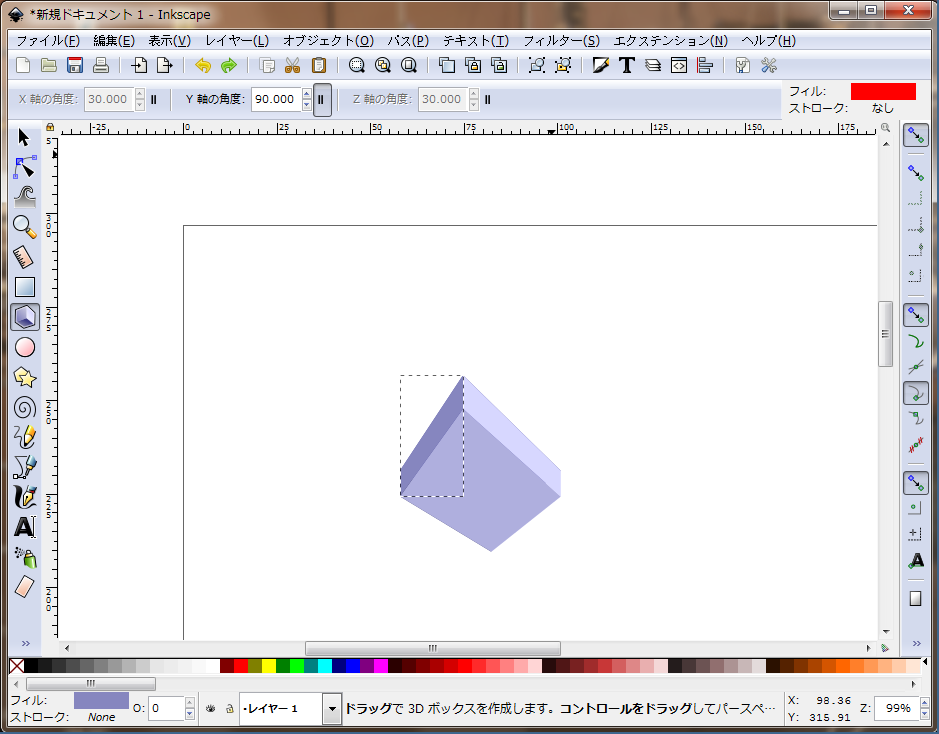
面を選択した状態で、カラーパレットの任意の色をクリックすると、選択した面の色を変更することができます。
今回は赤を選択してみました。
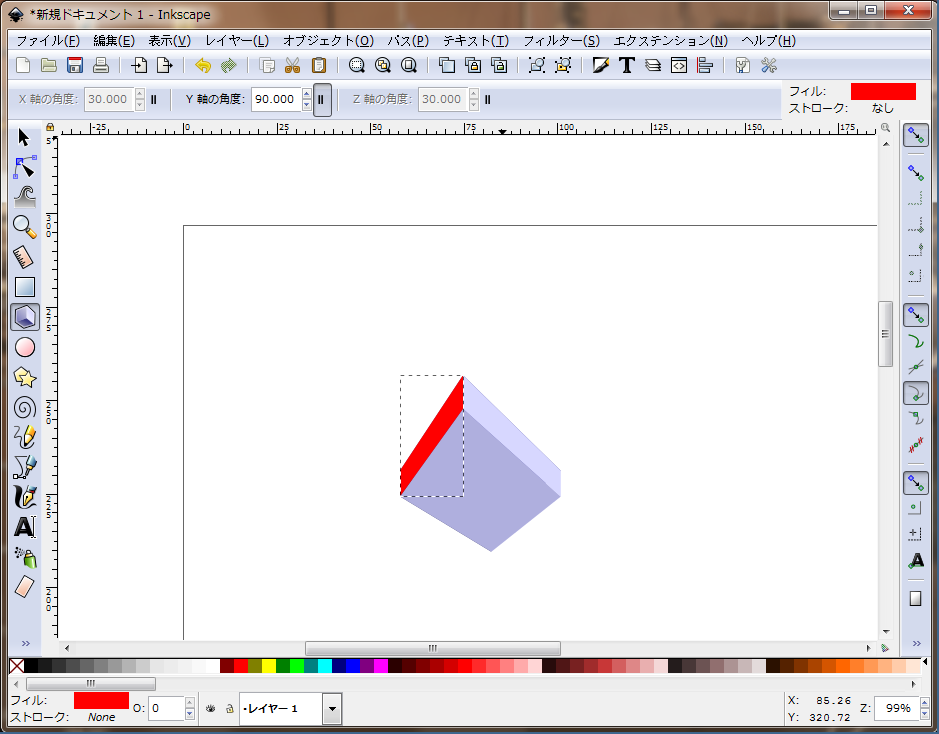
3.3Dボックスをばらしてみる
3Dボックスは、面をばらばらにすることができるようです。
今日は、「ツールボックス」にある「3Dボックスツール」の基本的な機能を確認してみました。
最後に、3Dボックスの面をばらばらにしてみて、おわりたいと思います。
マウスで、オブジェクトを一度クリックして選択します。
右クリック→グループ解除を選択してグループを解除します。
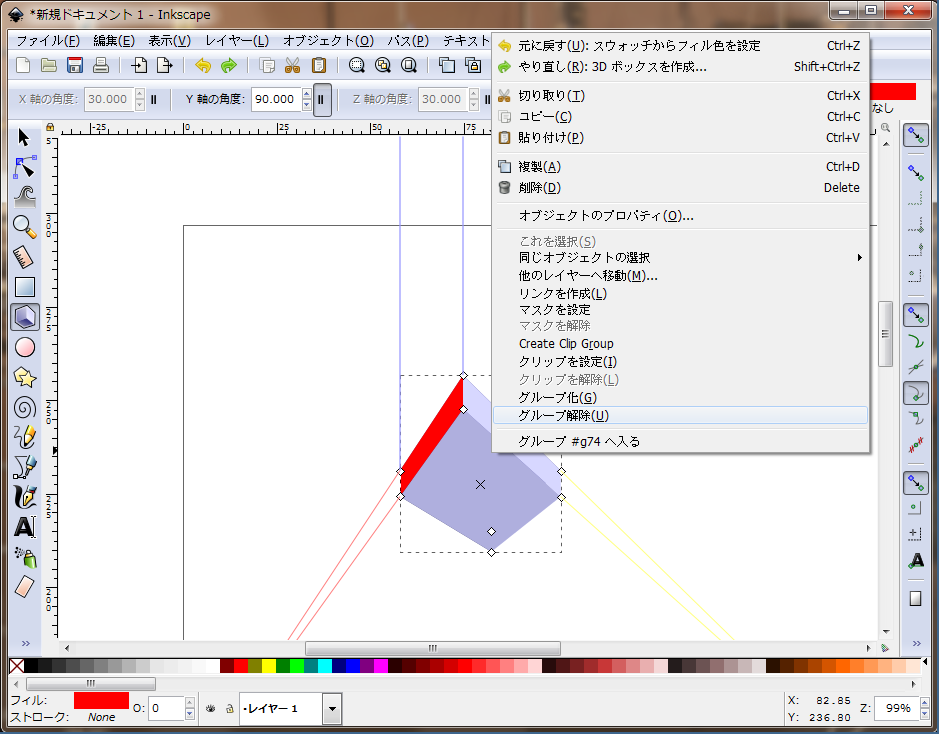
「選択ツール」を選択して「3Dボックスツール」で描いたボックスの面を外側へ移動してみます。
こんな感じで、ばらばらのオブジェクトになりました。
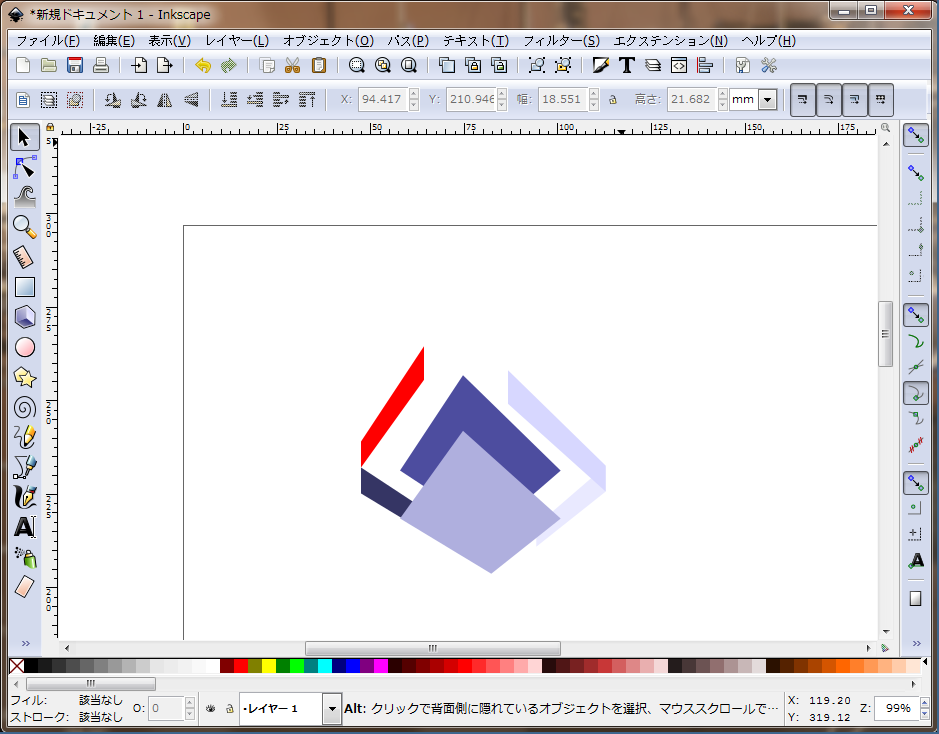
ちなみに、グループを解除した後は、「3Dボックスツール」での編集はできなくなるようです。
「3Dボックスツール」は、最初どんな時に使うのか?想像できませんでしたが、ばらばらにすることができることを知って、基本機能を確認した今は、何かのロゴやデザインする際に活用できそうだなぁ?といった気になりました。
今回はこれにて終了です。
ここまで、読んで頂きありがとうございました。
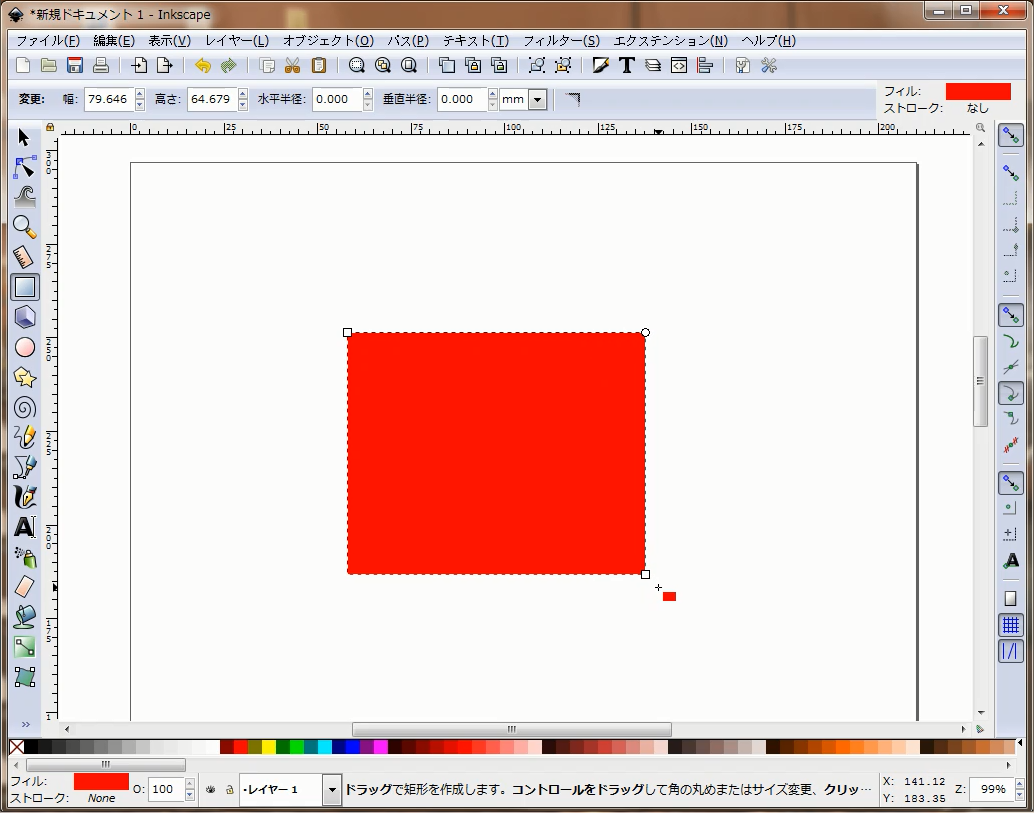
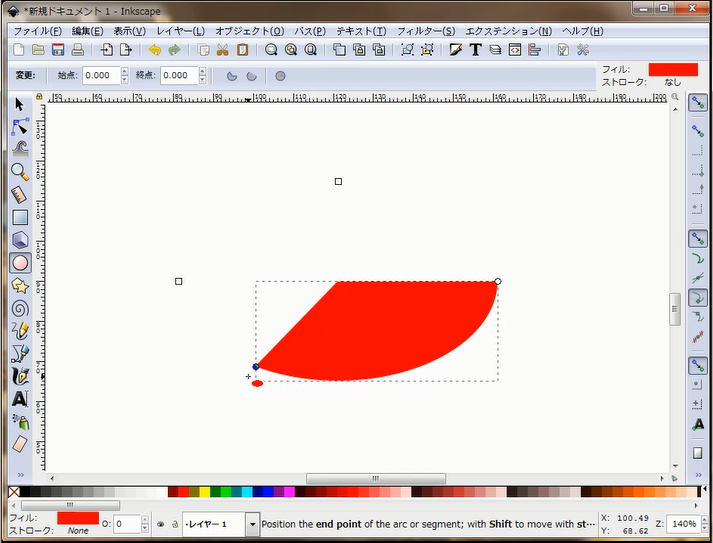
コメント