
このページでは、Inkscapeの「ツールボックス」にある「星形ツール」を使って星形や多角形を描きながら基本的な操作と機能を確認してみたいと思います。
綺麗な星形や多角形がInkscapeでは簡単に描けるので、作成したいイラストやデザインによっては、意外と重宝する機能ツールだと思います。
それでは、早速「星形ツール」でオブジェクトを作成してみましょう。
1.星形ツールで星のオブジェクトを描いてみる
「ツールボックス」の「星形ツール」を選択して、キャンパスの任意の位置からドラッグします。
今回は画面中央付近から右下へドラッグしてみました。
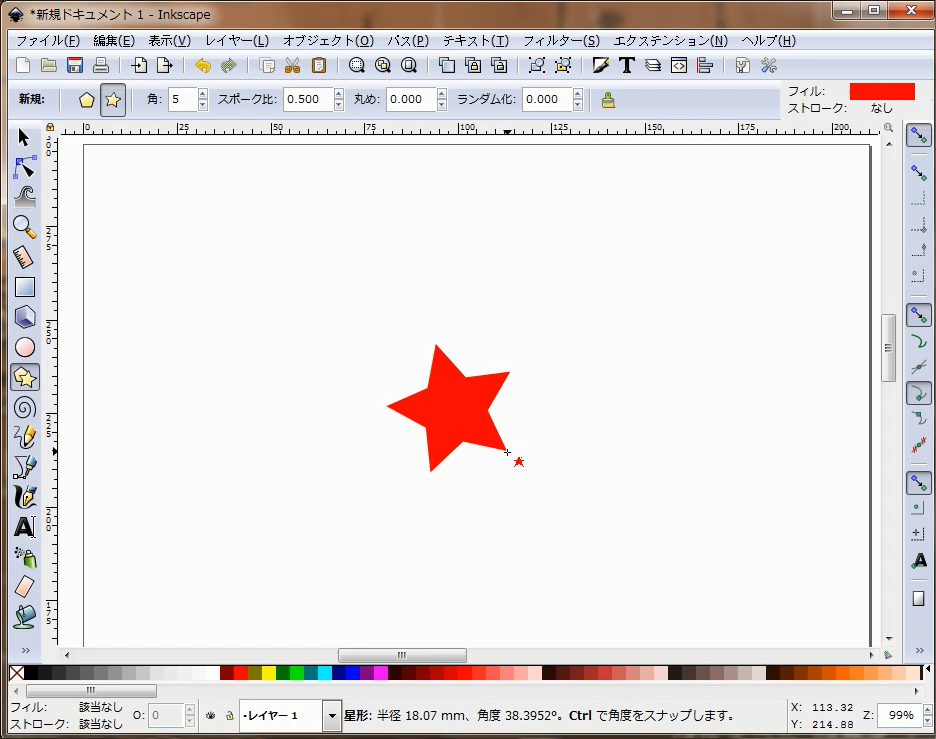
2.多角形に変更してみる
ドラッグを解除して、オブジェクトが選択された状態で、「星形ツール」を選択した際に表示される画面上の「ツールコントロールバー」内にある「多角形」を選択します。
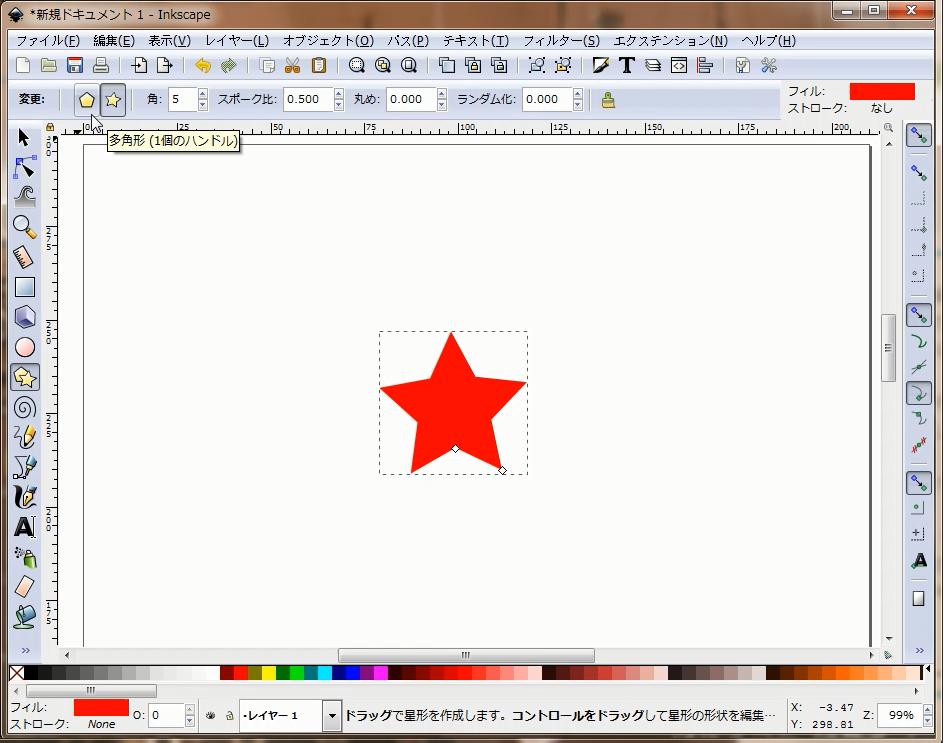
すると、星形が多角形に変形しました。
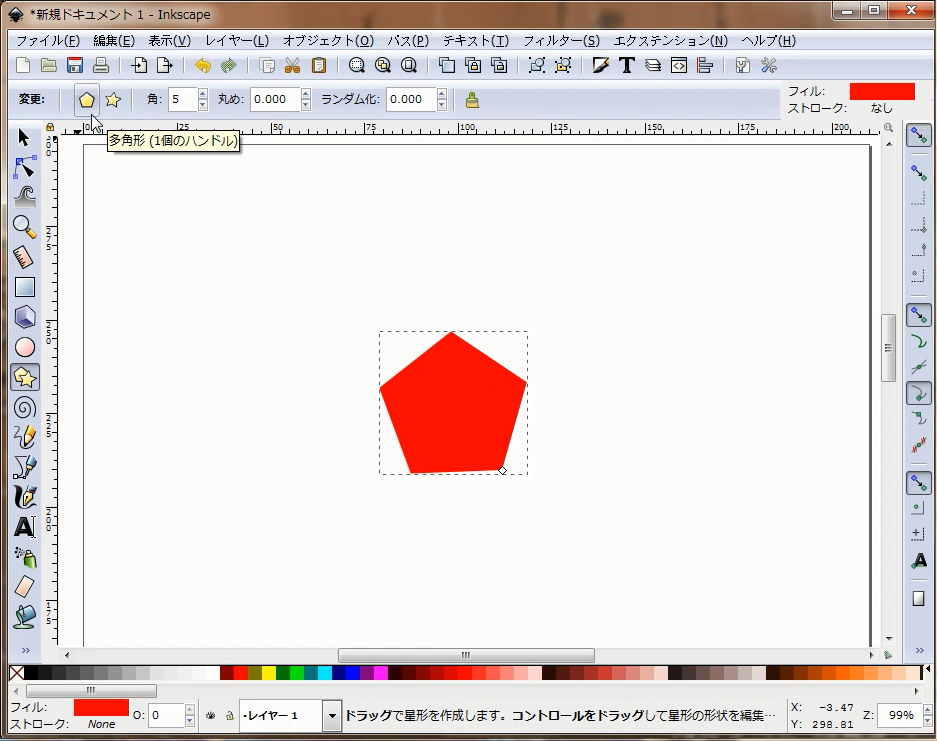
3.星形へ戻してみる
今選択した「ツールコントロールバー」内の「多角形」の横にある「星形」をクリックすると・・・
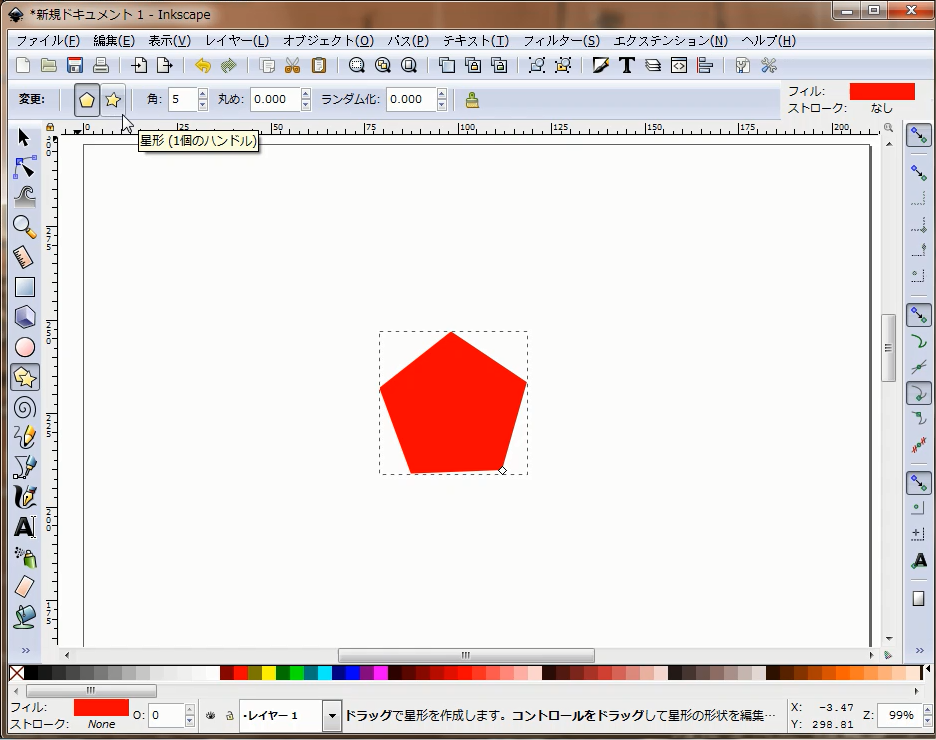
再びオブジェクトが星形に戻ります。
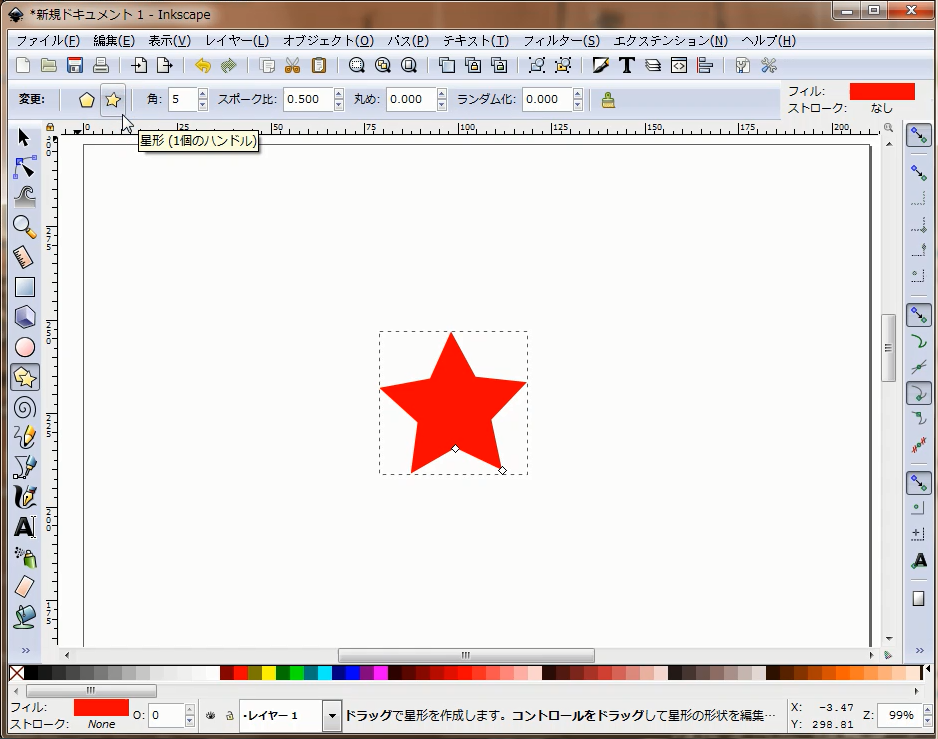
4.星の角の数を増やしてみる
更に、「ツールコントロールバー」の「角」の数値を増やすと・・・
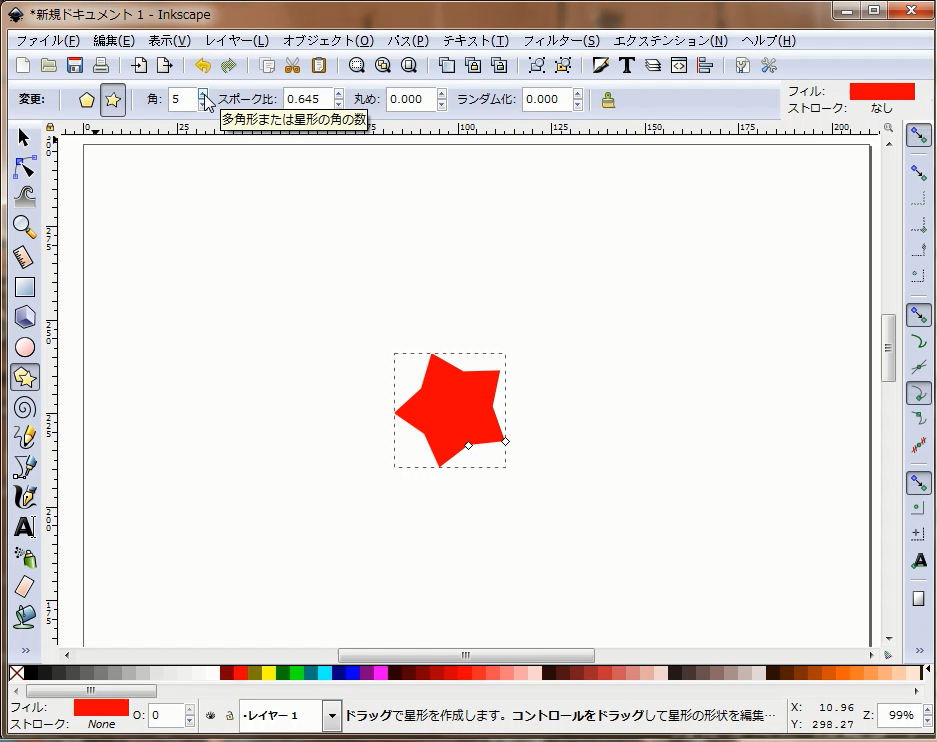
6本の星?
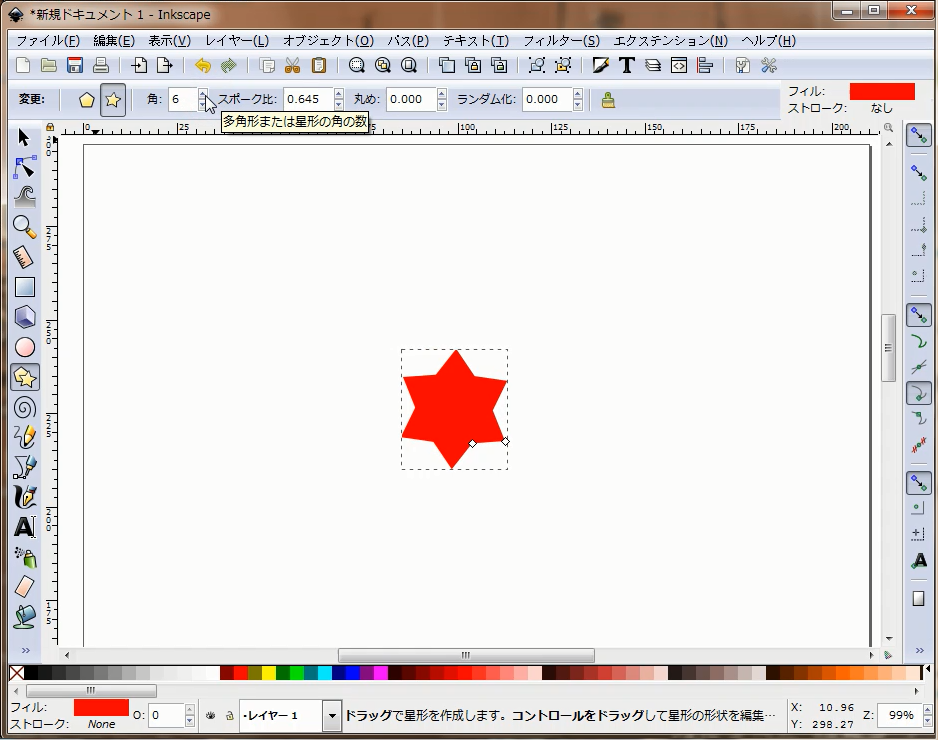
8本の星?
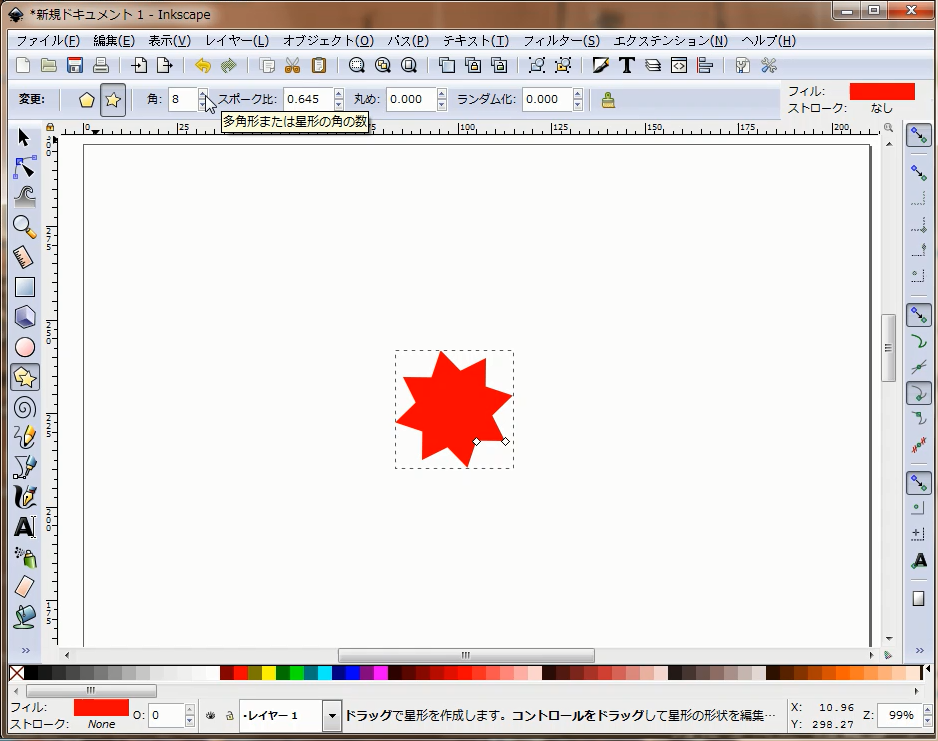
このようにオブジェクトが変化します。
5.スポーク比の数値を変更してみる
「ツールコントロールバー」にあるスポーク比の値は、今回初期値で、0.645でしたが、この値を減らしてみます。
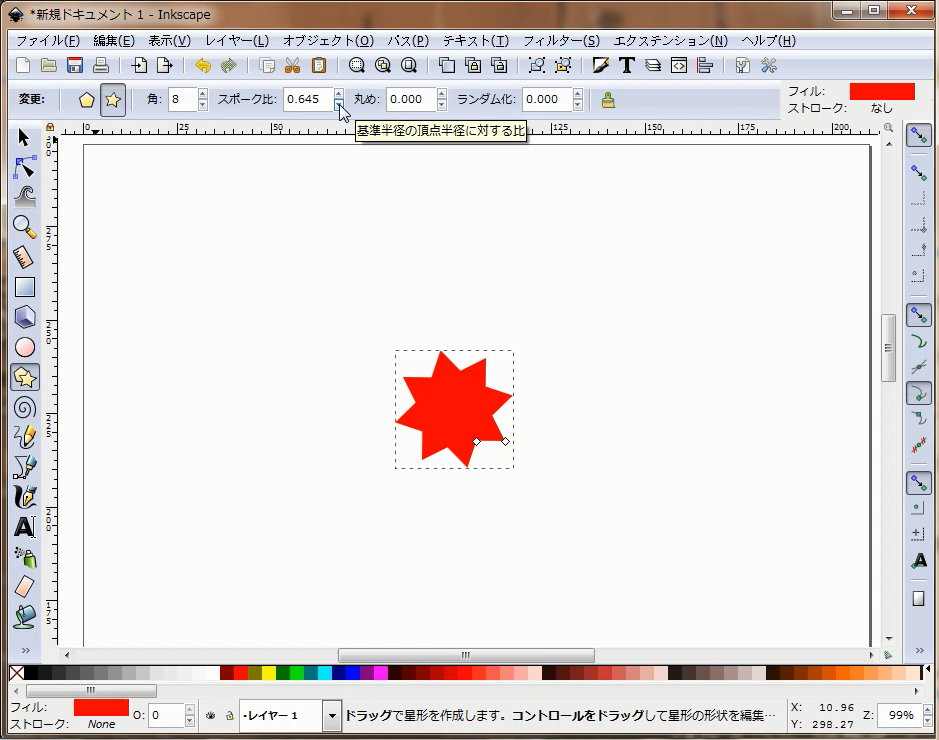
このようにオブジェクトが変化します。
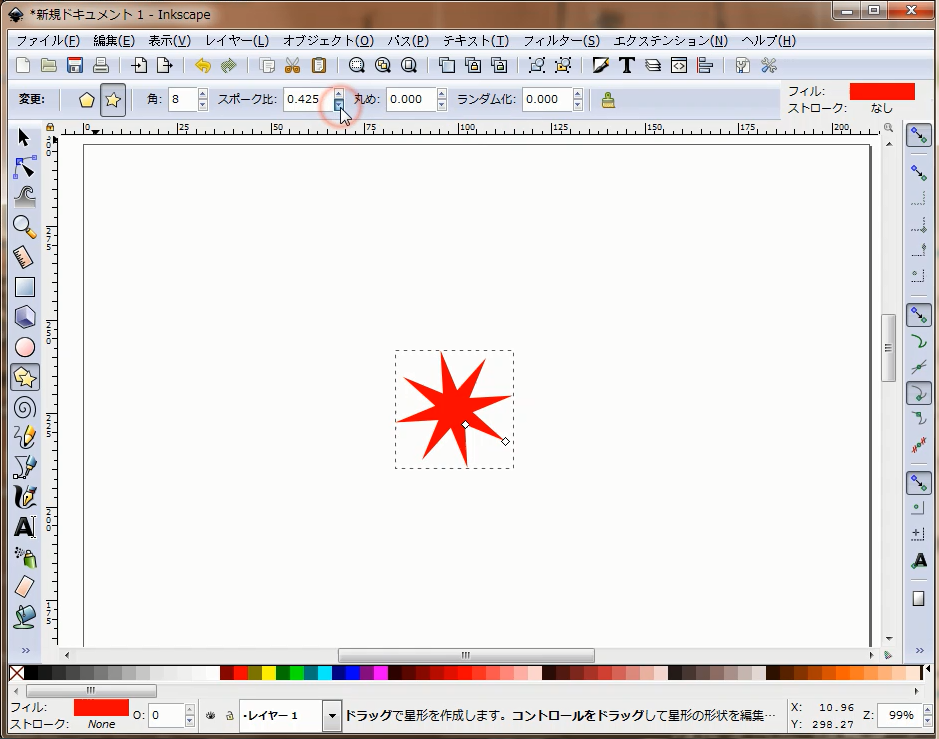
6.「丸め」の値を変更してみる
星の角の選択が丸みを帯びて変形し、星ではなくなりました・・・
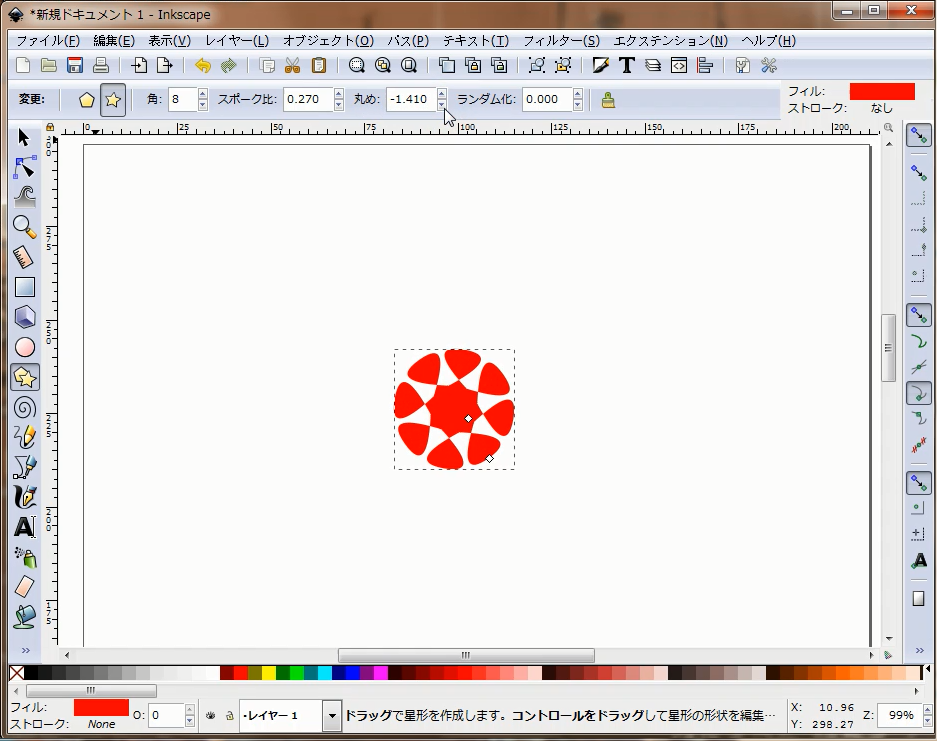
この「丸め」の値を変更すると色々な面白い形になるので、ご自分で試してみると面白いと思います。
7.ランダム化の値を変更してみる
次に、「ツールコントロールバー」の「ランダム化」の値を変更してみます。
ランダムなだけあって、自分での想像にないオブジェクトの平常になりました。これはどんな時に使うのか?よくわかりませんが、このような機能もあるんですね。
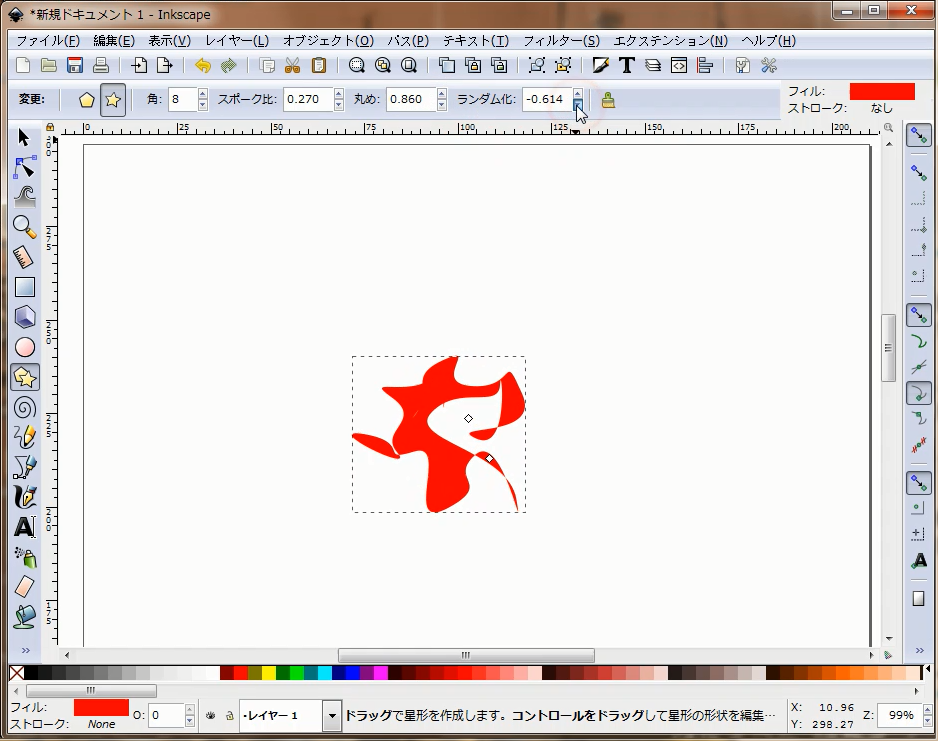
8.シェイプのパラメーターをデフォルトにリセット
最後に、色々と星形のオブジェクトを「ツールコントロールバー」にある機能で変形させてきましたが、元の星形にもどしてみます。
「ツールコントロールバー」の「シェイプのパラメーターをデフォルトにリセット」を選択します。
「星形ツール」で作成した一番最初の星の形状に戻りました。
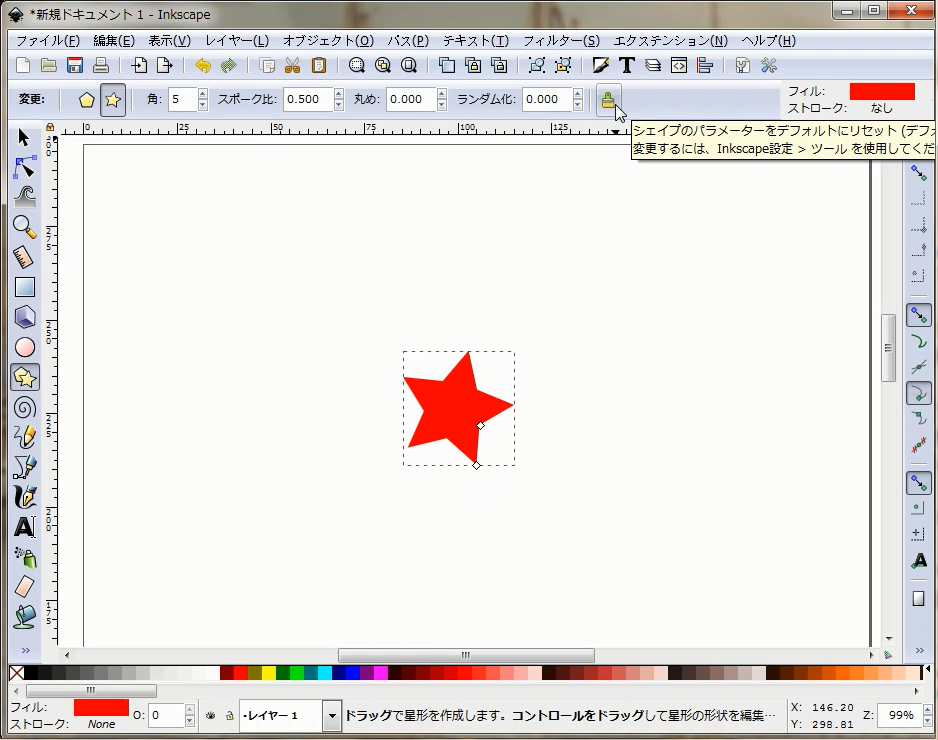
いかがだったでしょうか?
今回は、「星形ツール」の基本的な操作方法と機能の概要を確認してみました。
ここまで、お読み頂きありがとうございました。
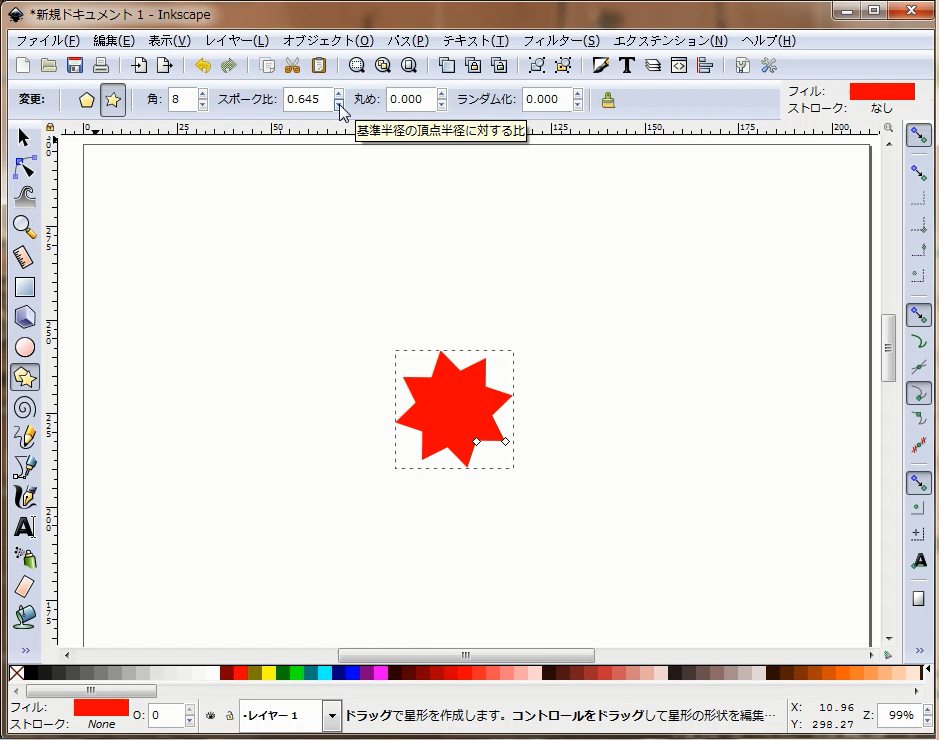
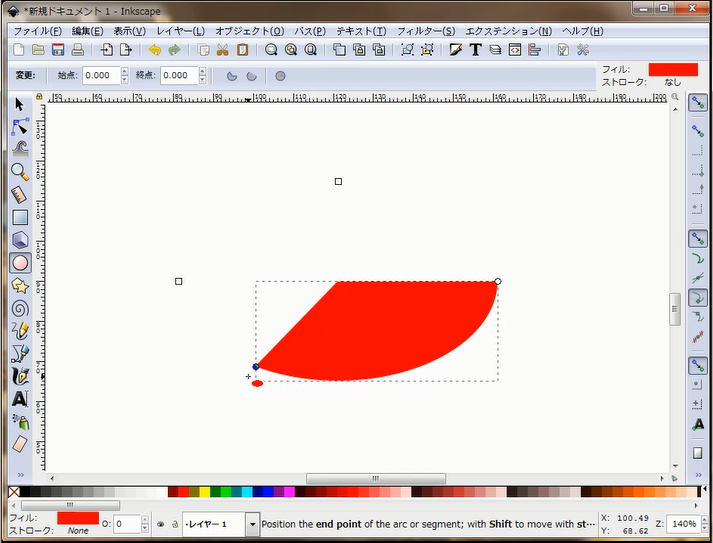
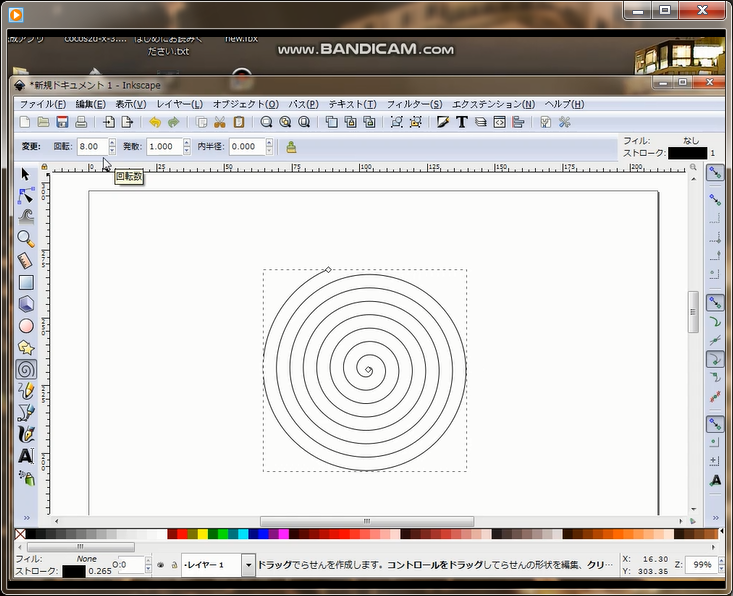
コメント