
ここでは、Inkscapeのツールボックスにある「選択ツール」の使い方を学習します。
事前に他のツール「円/弧ツール」や「矩形ツール」で描いたオブジェクト部品を使って、「選択ツール」の使い方&操作方法を見ていきましょう。
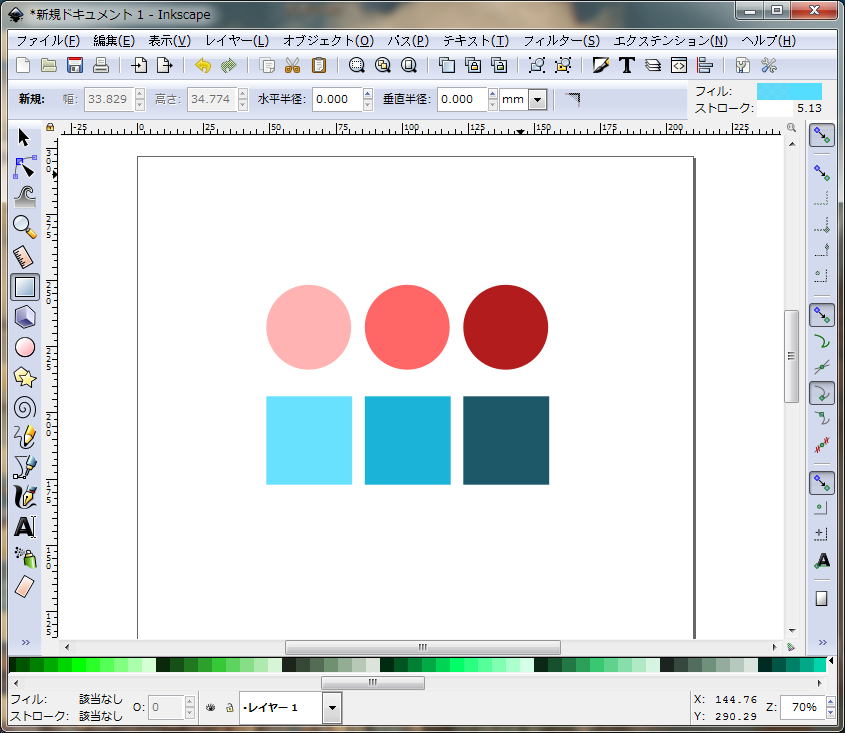
1.一つのオブジェクトの選択とサイズ変更
ツールボックスから「選択ツール」を選択して、一つの部品を1クリックします。すると、8つの矢印で囲まれ、オブジェクトが選択された状態になります。ちなみに、この8つの矢印をバウンディングボックスと言います。
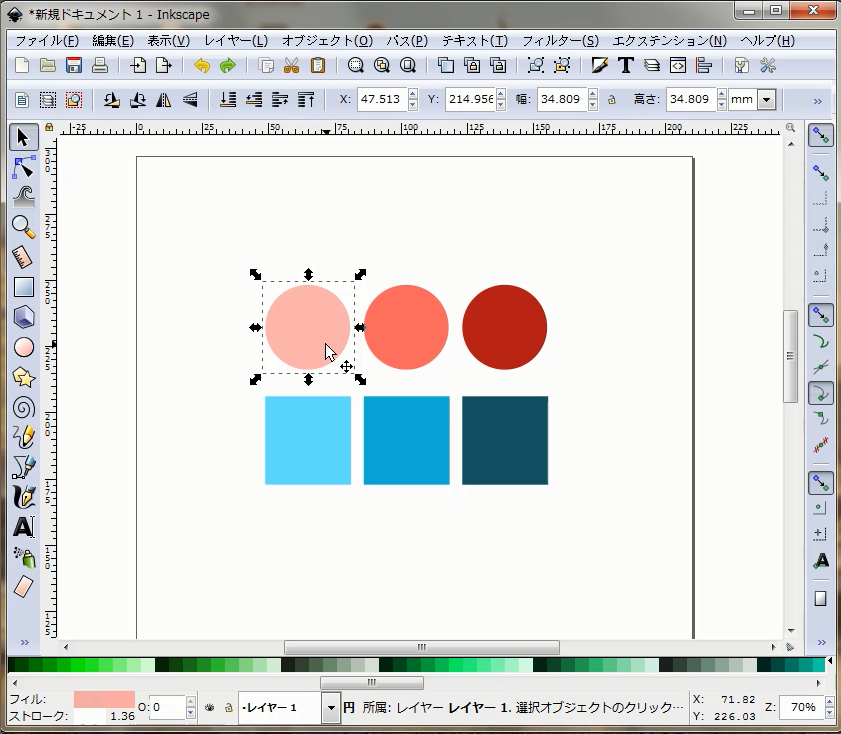
この、選択した状態で、オブジェクトをドラッグすると位置を移動することができます。
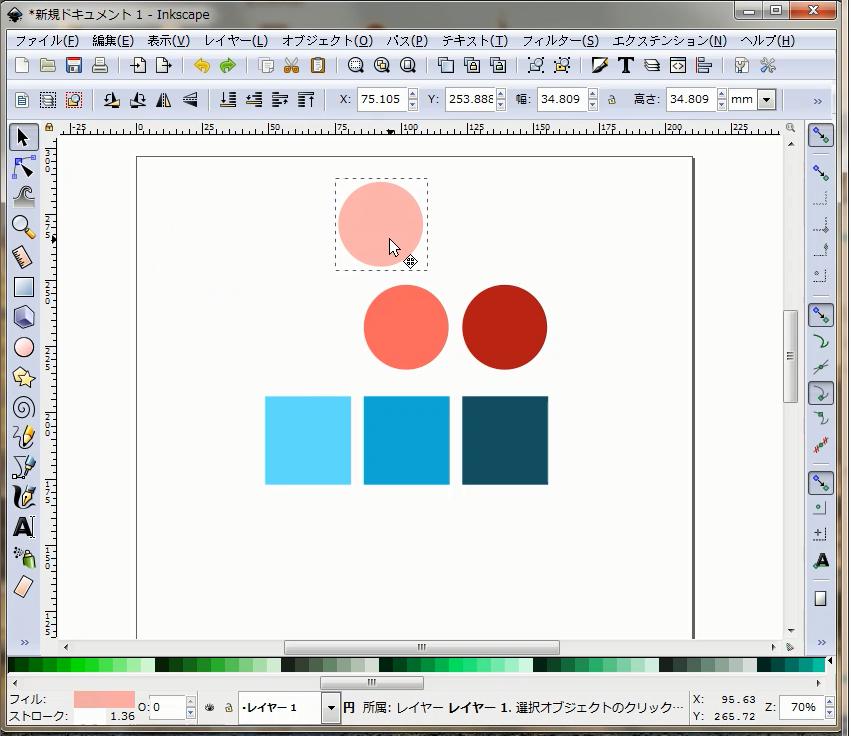
また、バウンディングボックスの角の矢印をドラッグすると、オブジェクトのサイズを変更できます。
「選択ツール」で一度クリックして選択し、四隅の矢印をドラッグした場合は、楕円形になったり自由な形や大きさになります。
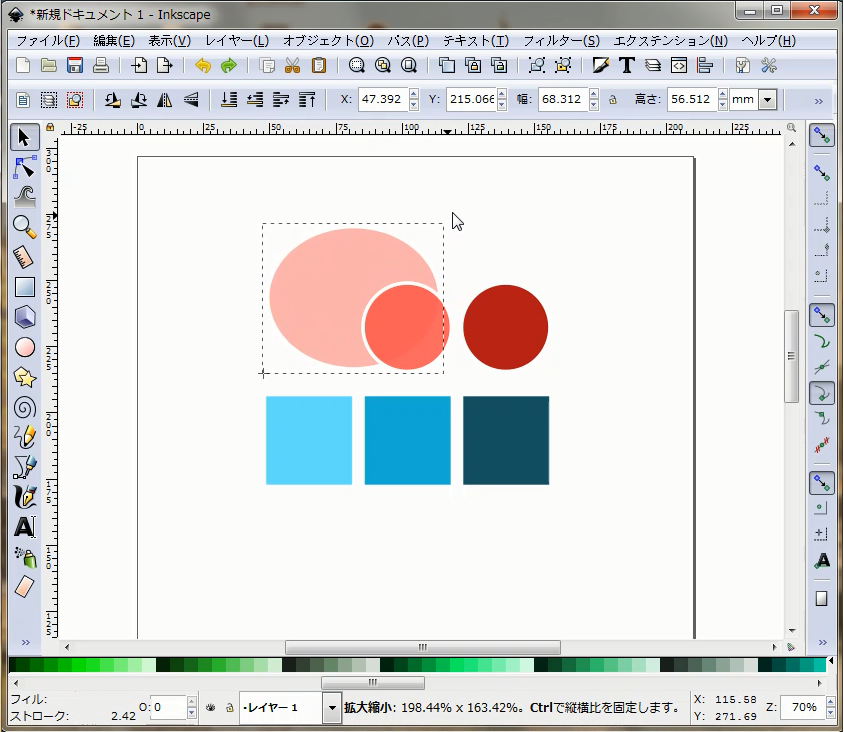
キーボードの「Ctrl」を押しながらドラッグすると、縦横の比率を維持しながら大きさが変更します。
バウンディングボックスの角以外の矢印をドラッグすると、ドラッグした位置からオブジェクトのサイズを変更することができます。
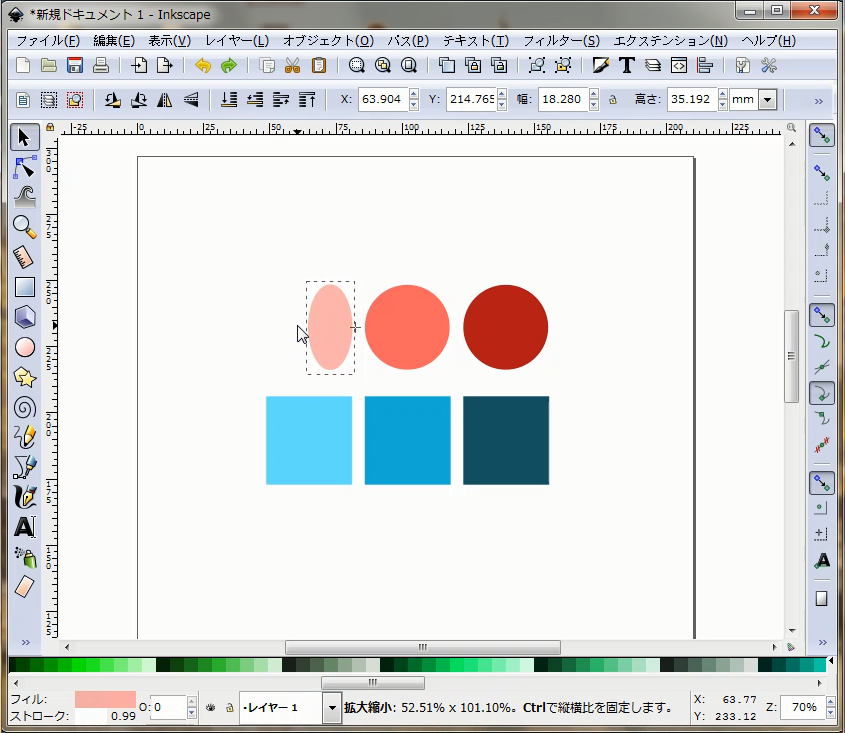
2.オブジェクトの回転
「選択ツール」を選択して、オブジェクトを2回クリックすると、表示されるバウンディングボックスの四隅の矢印が変わります。
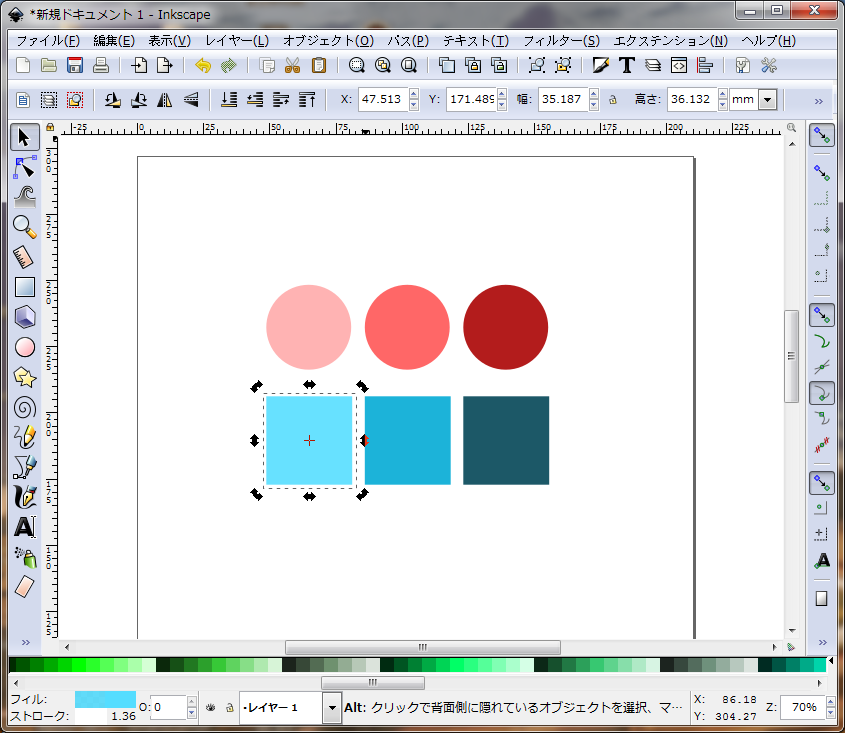
この状態で、角の矢印をドラッグするとオブジェクトの中心を軸として回転させることができます。
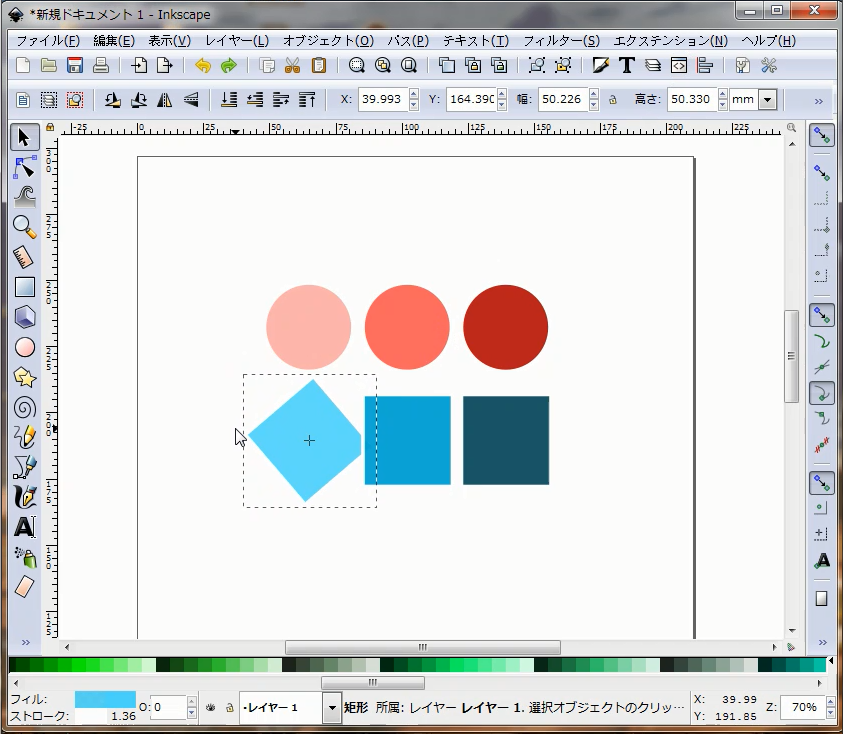
キーボードの「Shift」を押しながら角の矢印をドラッグすると、ドラッグした角の対角を軸として回転させることができます。
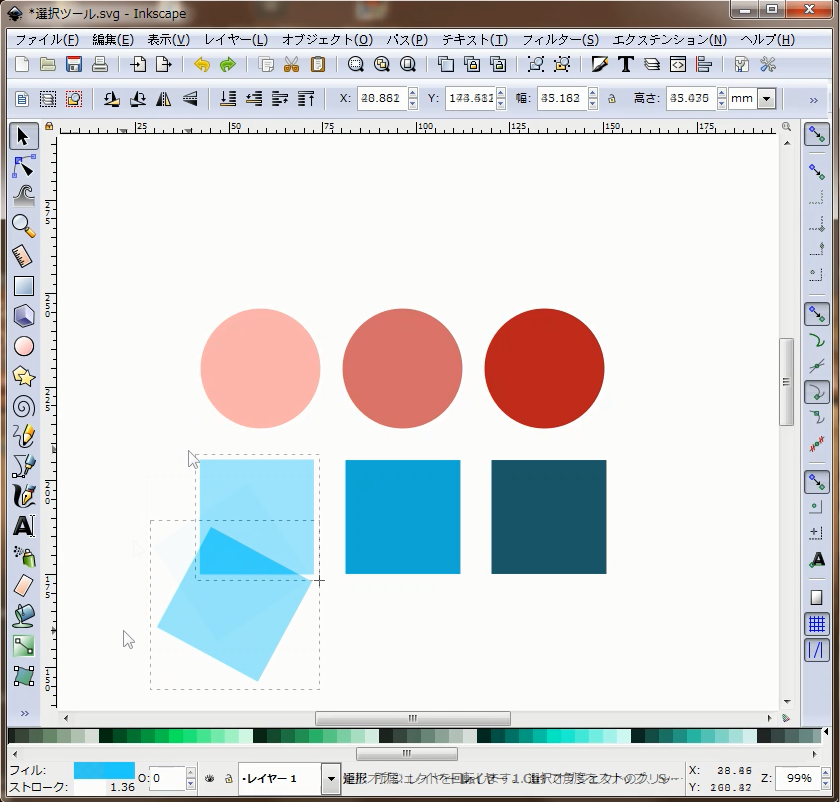
3.複数オブジェクトの選択と選択解除
キーボードの「Shift」キーを押しながら、選択したいオブジェクトをクリックすると複数のオブジェクトを選択することができます。
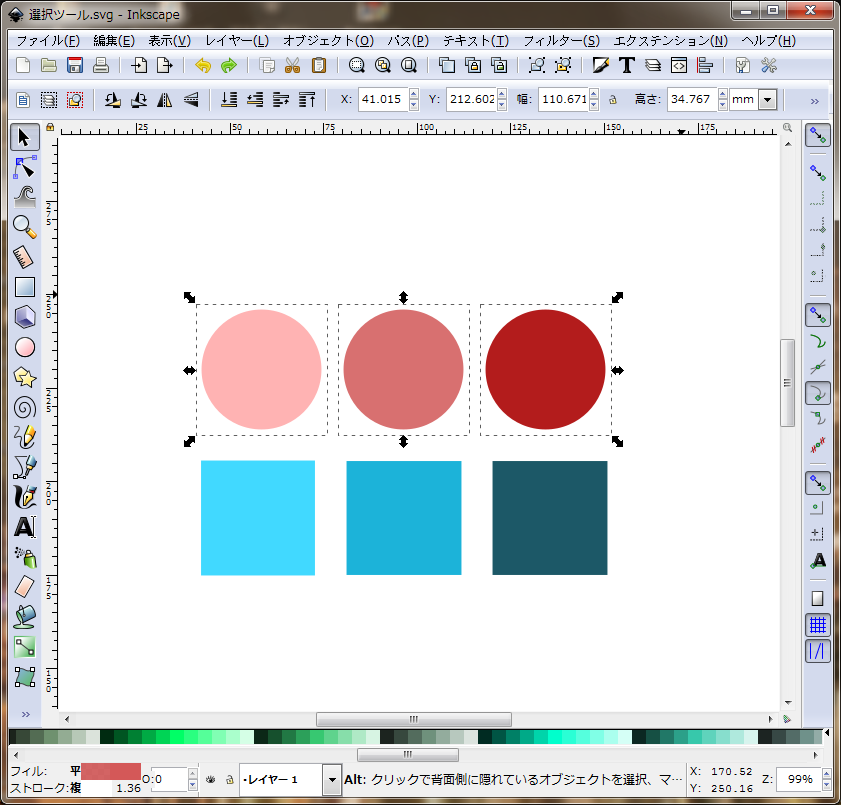
また、オブジェクト以外のキャンパスの白い部分からドラッグすると矩形の枠が表示されます。
※この枠を「ラバーバンド」といいます。
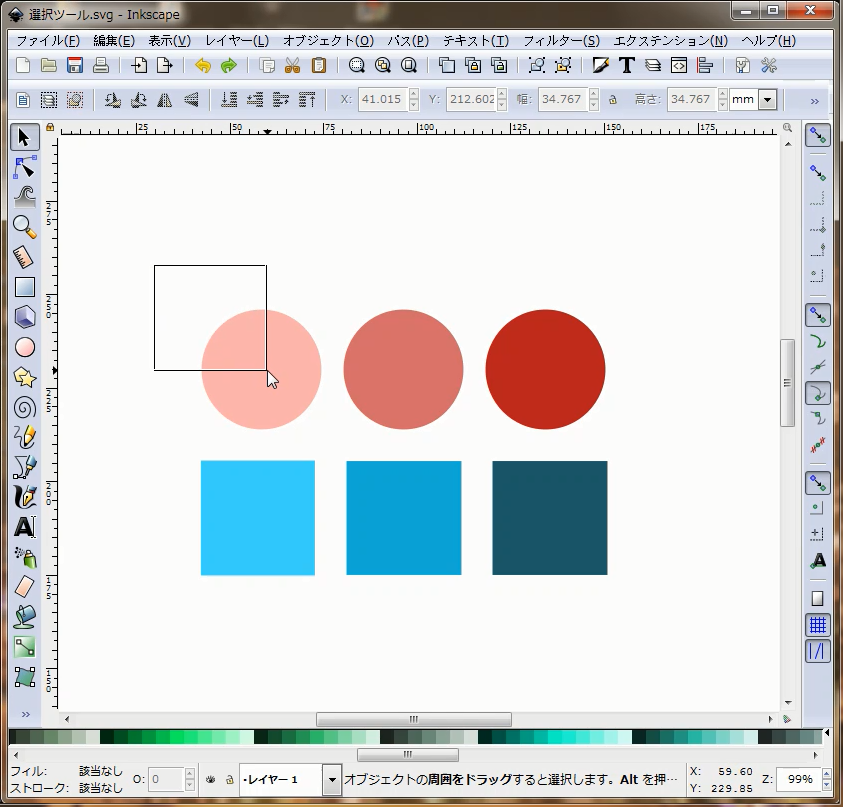
選択したいオブジェクトをラバーバンドの中に含めてドラッグを解除すると、ラバーバンドの中に含まれたオブジェクト全てが選択されます。
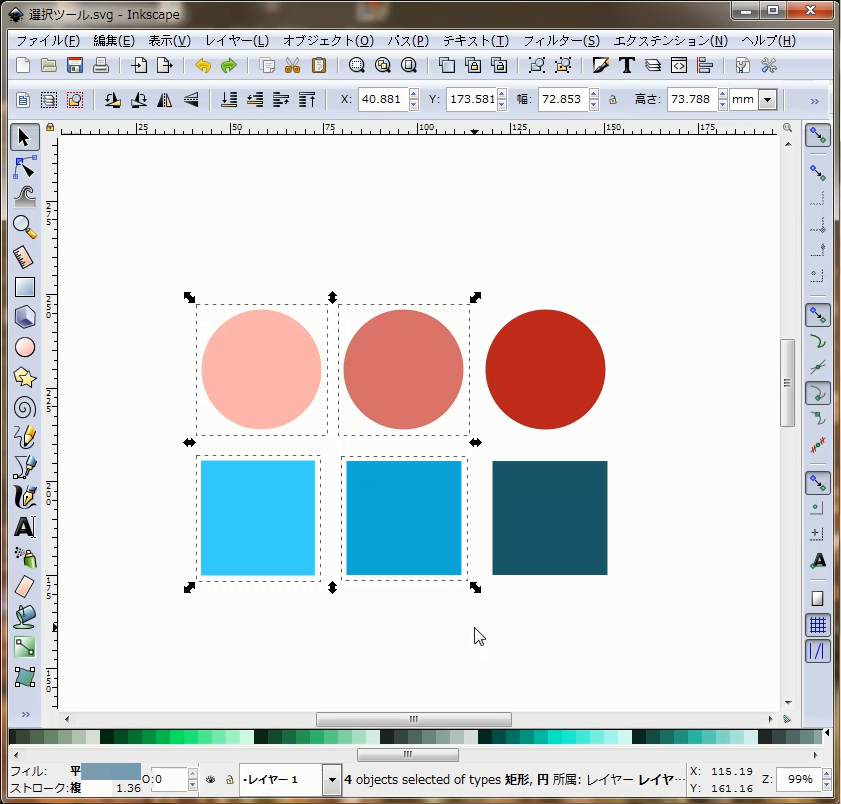
4.重なり合うオブジェクトから任意のオブジェクトを選択する
まずは、「選択ツール」でオブジェクトをクリックすると一番表に重なっているオブジェクトが選択されます。
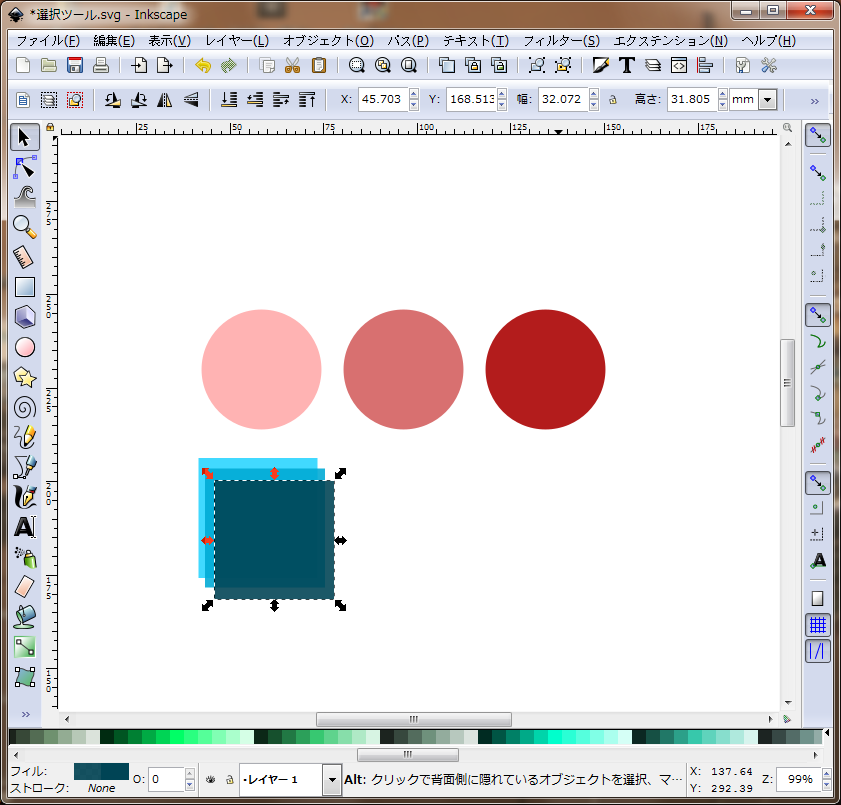
一つ後ろのオブジェクトを選択したい場合は、選択したいオブジェクトの範囲内へマウスカーソルを合わせて、「alt」キーを押しながらクリックします。
すると、一つ後ろに配置されているオブジェクトが選択されます。
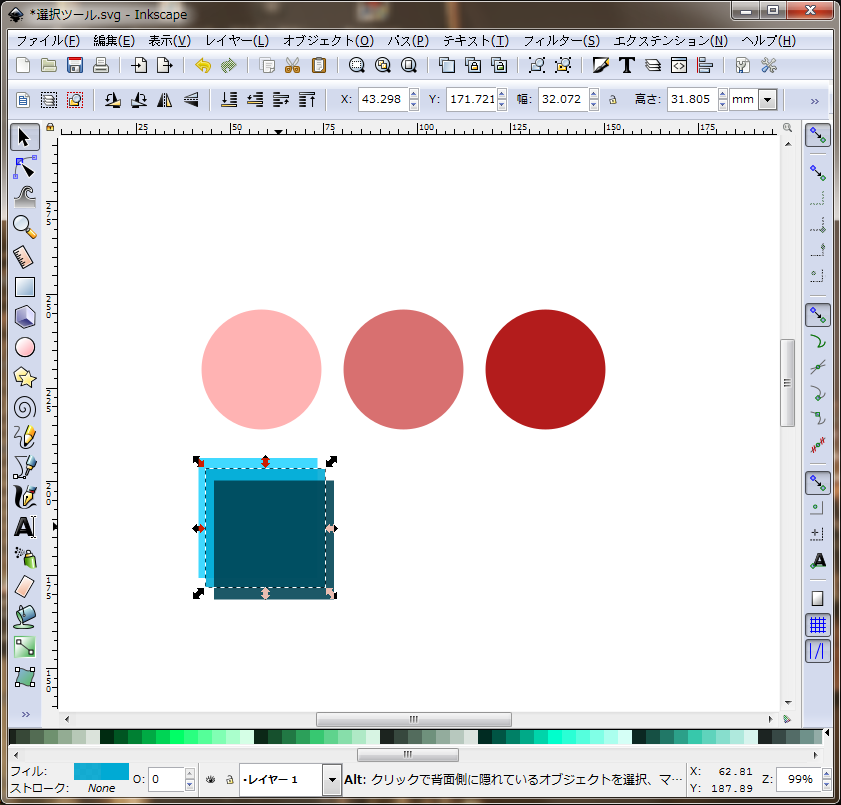
さらに、もう一度「alt」キーを押しながらクリックすると、さらに後ろのオブジェクトが選択されます。
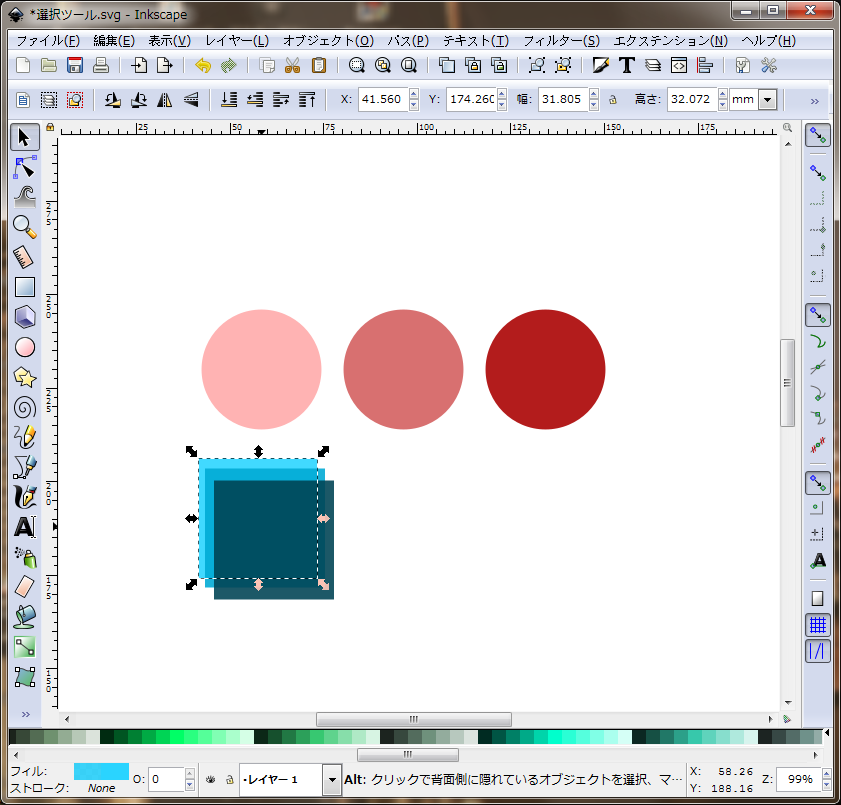
5.選択ツールの「ツールコントロールバー」内の機能について
「選択ツール」を選択すると、画面上に「ツールコントロールバー」が表示されます。
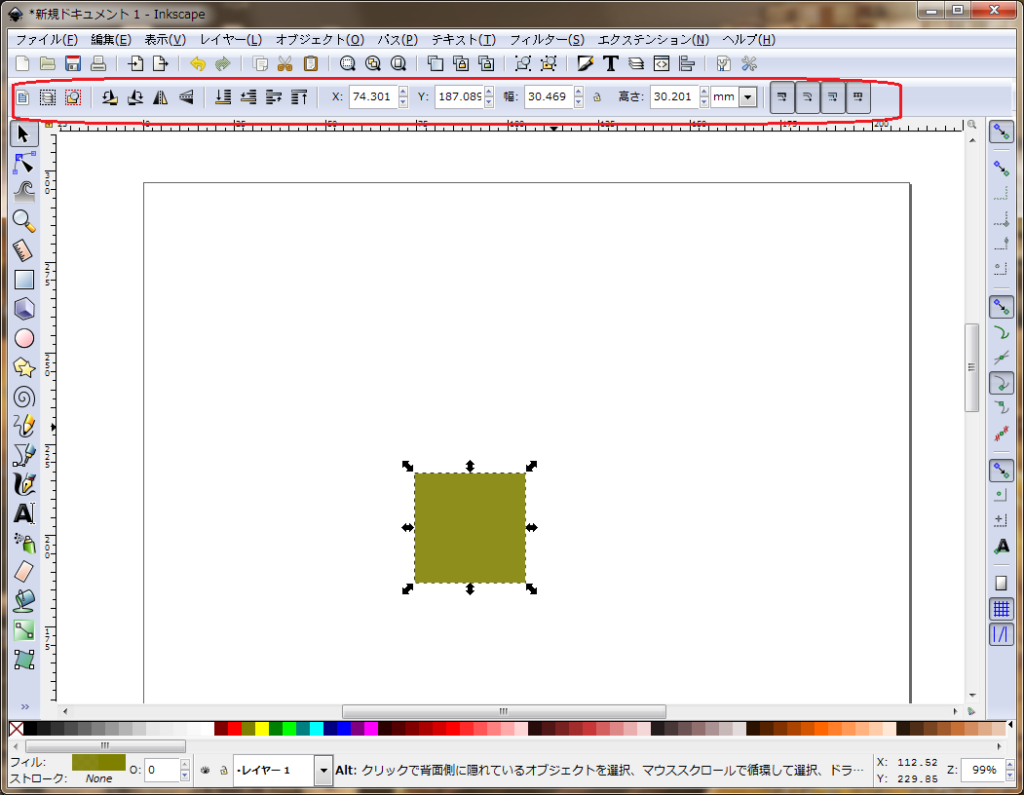
「ツールコントロールバー」に表示された各アイコンの上にマウスカーソルを当てると、各機能の詳細が表示されます。表示される説明の内容の通り、わかり易い機能ばかりなので、今回は割愛させて頂きます。
興味のある方は是非ご自身で試してみて下さい。
いかがだったでしょう?「選択ツール」の基本的な操作については以上です。キーボートの「shift」や「alt」キーなどと連携して操作する方法になれると、Inkscapeでの作業効率がとっても良くなると思います。
是非実践の際には活用してみてください。
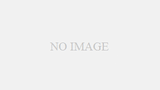
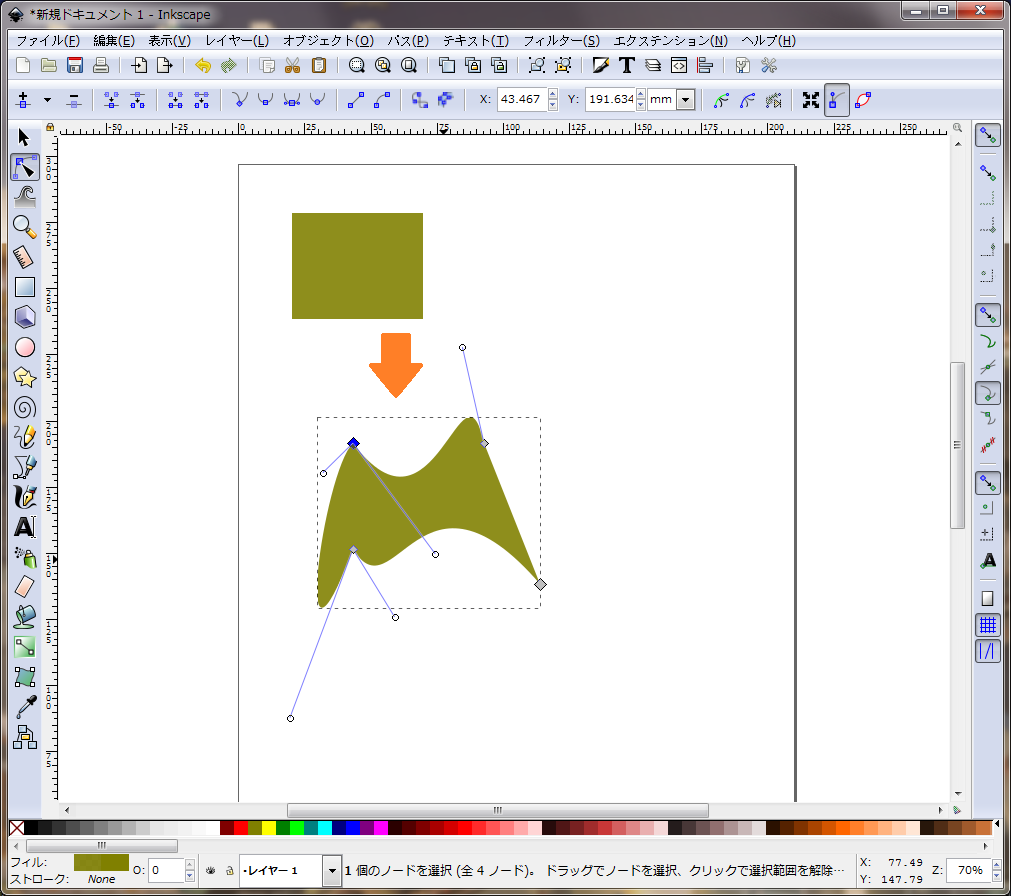
コメント