
前回、前々回は、Inkscapeの「ツールボックス」にある「グラデーションツール」の線状グラデーションと放射グラデーションの基本的な使い方と操作方法の確認をしてみました。
今回は、ちょっとだけ、おまけで放射グラデーションを使って、ボールを描いてみたいと思います。
グラデーションを使って放射を受けたボールのデザインは、とてもよく見かけるデザインなので、Inkscapeを始めて使ってみる人にとっては、イイ内容かな?と思いましたので、簡単ではありますがやってみたいと思います。
1.ボールを描く
「円/弧ツール」を選択します。
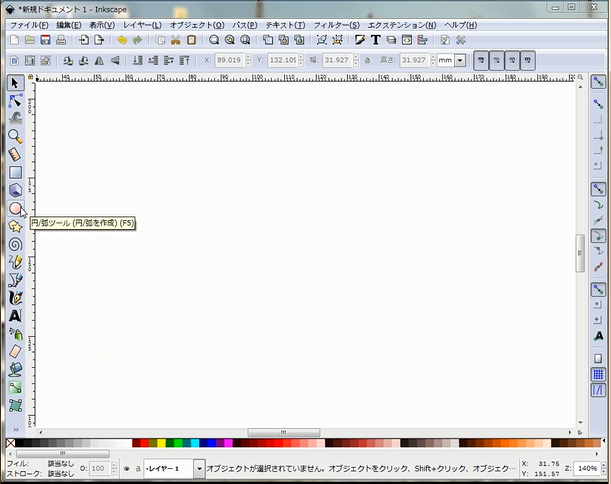
キャンパスの中央付近に、キーボードの「Ctrl」キーを押しながらドラッグして円を描きました。
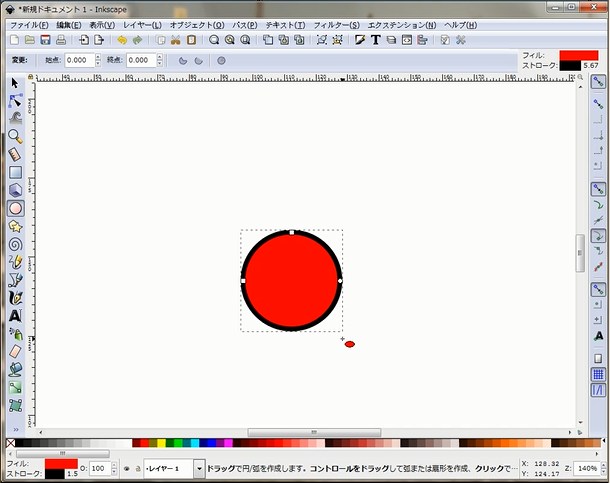
この円のオブジェクトに放射状のグラデーションを適用してボールを描きます。
今描いた円には、縁の線(ストローク)が表示されているので、最初にストロークを無しにします。
画面左下にあるストロークの横の色の部分をクリックして、キャンパスの右側にダイアログを表示させます。
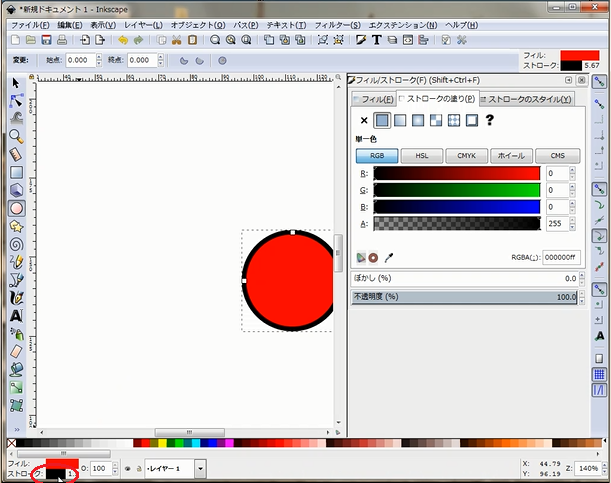
表示されたダイヤログのタブ「ストロークの塗り」を選択して、「塗りなし」をクリックします。
円のオブジェクトの縁の線(ストローク)が消えました。
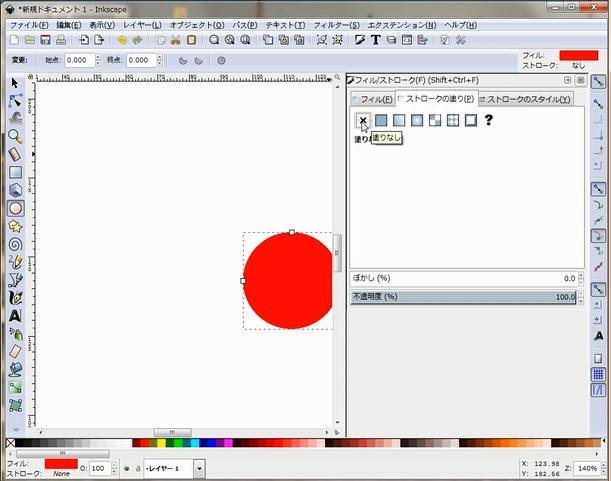
ダイヤログの右上に表示されている「×」をクリックしてダイアログを閉じて起きます。
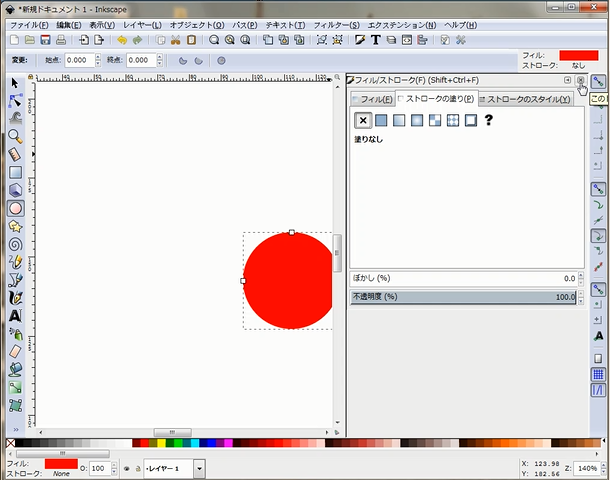
準備は整いました。
それでは、「グラデーションツール」を選択します。
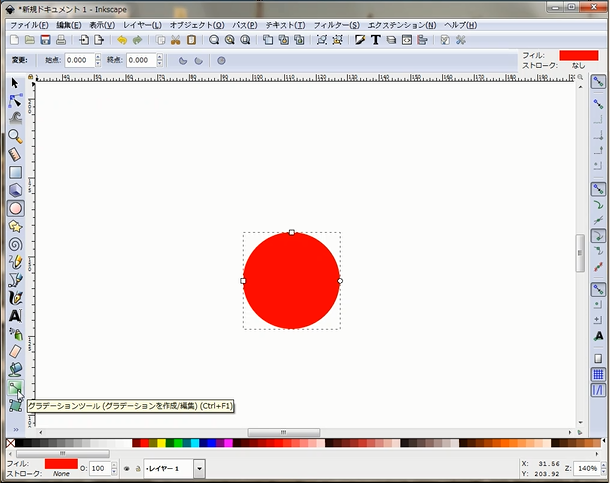
「グラデーションツール」を選択した時に表示される画面上側の「ツールコントロールバー」内にある「新規:」を「放射(楕円または真円)グラデーションを作成」が選択されていることを確認します。
さらに、「対象:」を「フィルのグラデーションを作成」が選択されていることを確認します。
これらの、二つが選択された状態で、今後の作業を行います。
円形のオブジェクトの上でダブルクリックします。
円のオブジェクトの塗り色が放射状のグラデーションになりました。
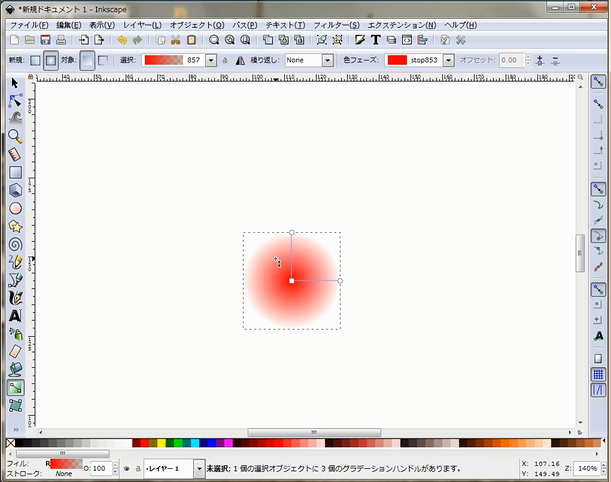
今適用したグラデーションの色の状態は、内側が赤色、外側が透明となっています。
放射を受けたボールのグラデーションにしたいので、内側を白、外側を赤色に変更したいと思います。
ボールのオブジェクトの中央から外側、上へ伸びているハンドルを選択します。
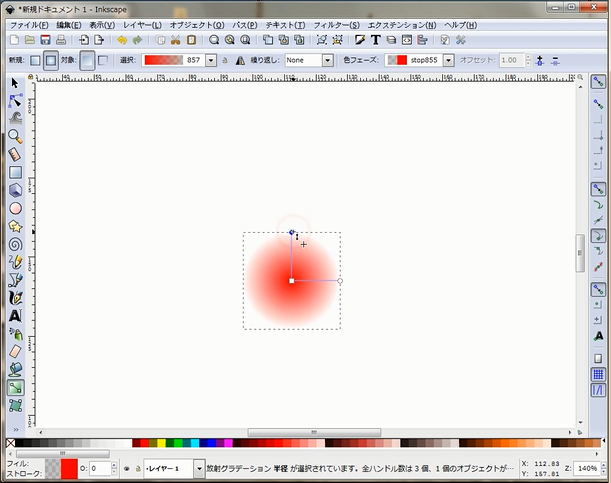
画面下のカラーパレットから赤色を選択します。
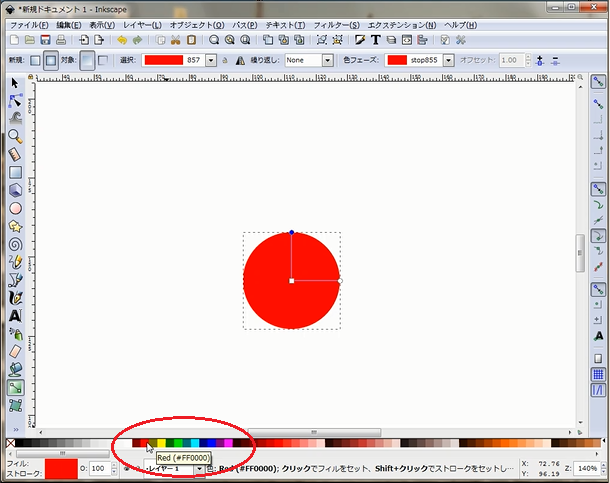
次に表示されているハンドルの中央をクリックして選択します。
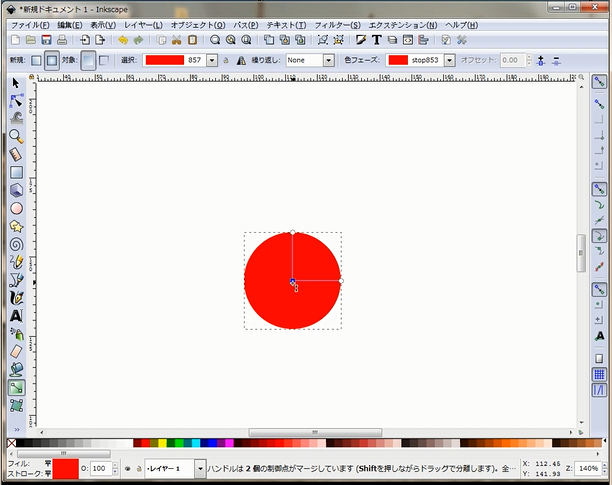
その後、カラーパレットから白色を選択します。
円形の中央に放射を受けたボールのようになりました。
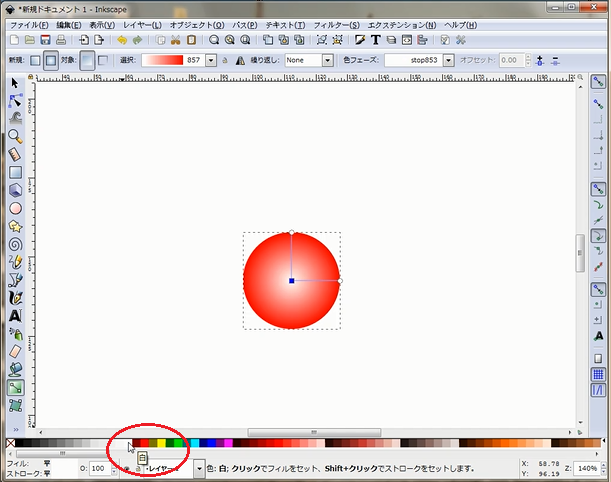
今、赤色から白色に変更した中央のハンドルを円形のオブジェクトのやや左斜め上へ移動します。
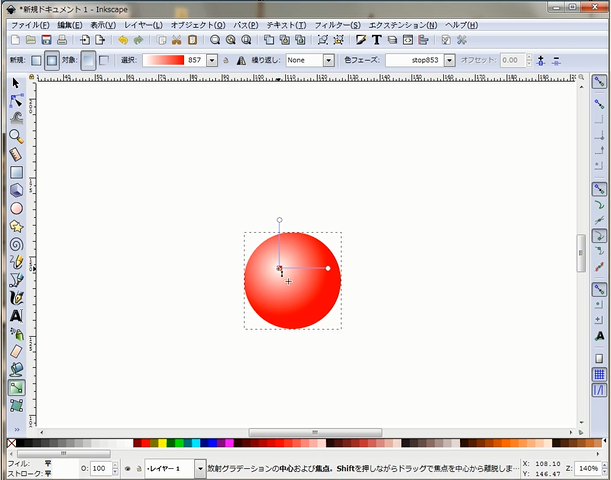
これで、放射を受けた赤いボールの完成です。
立体的?な感じがしますね。
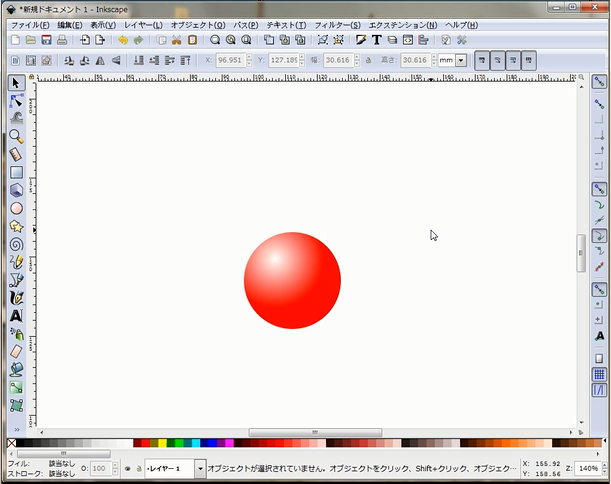
今回は以上です。
ここまでお読み頂きありがとうございました。
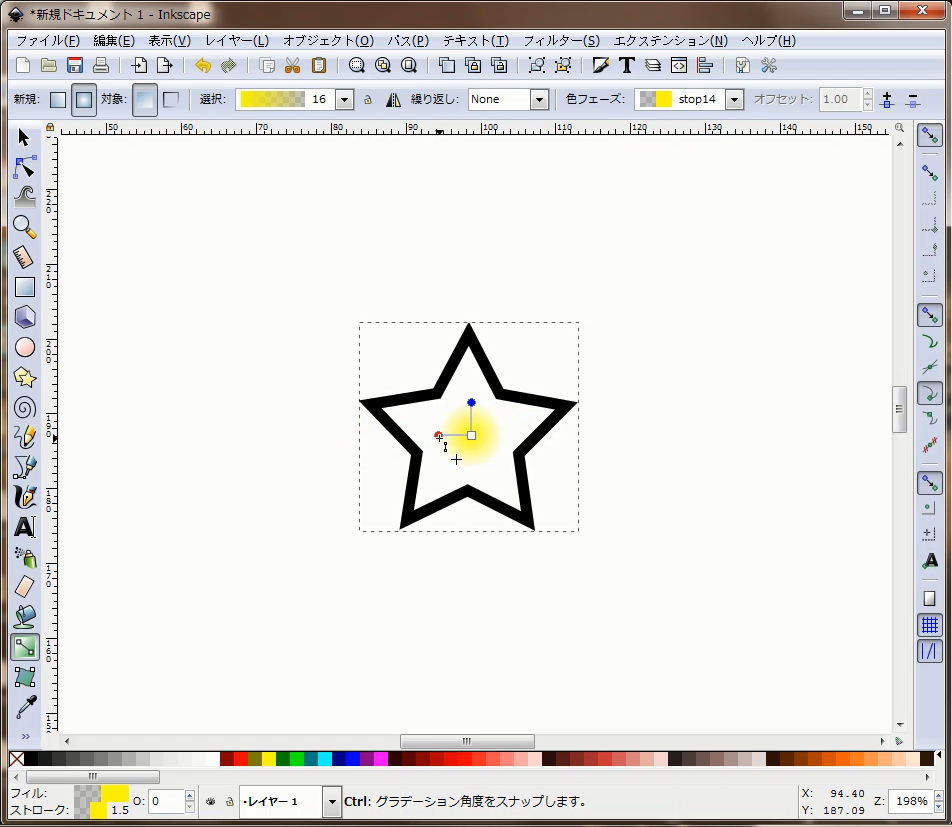
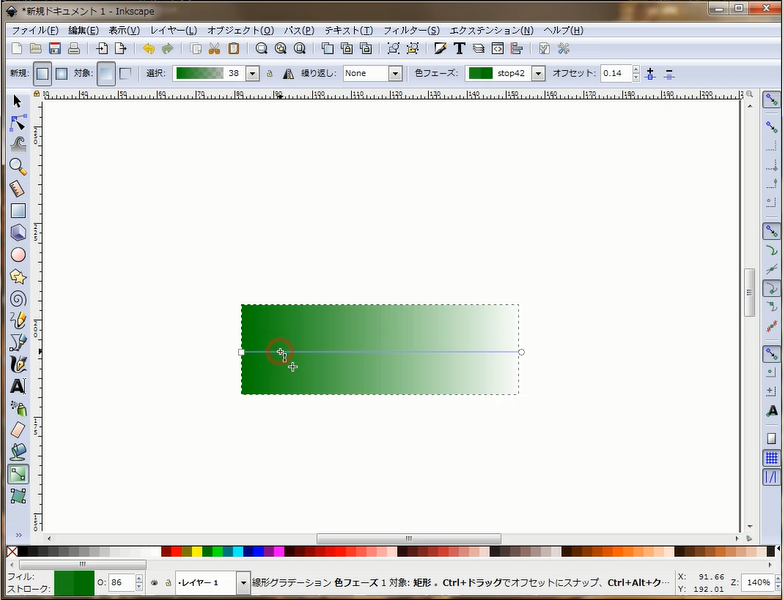
コメント