
おはようございます。
前回は、Inkscapeの「ツールボックス」にある「グラデーションツール」の基本的な使い方と操作方法の確認として、線形グラデーションの適応を確認してみました。
今回は、放射グラデーション機能を試してみたいと思います。
まずは、グラデーション機能を確認する為に一つオブジェクトを作成しておきます。今回は「星形ツール」で、一つオブジェクトを作成しました。
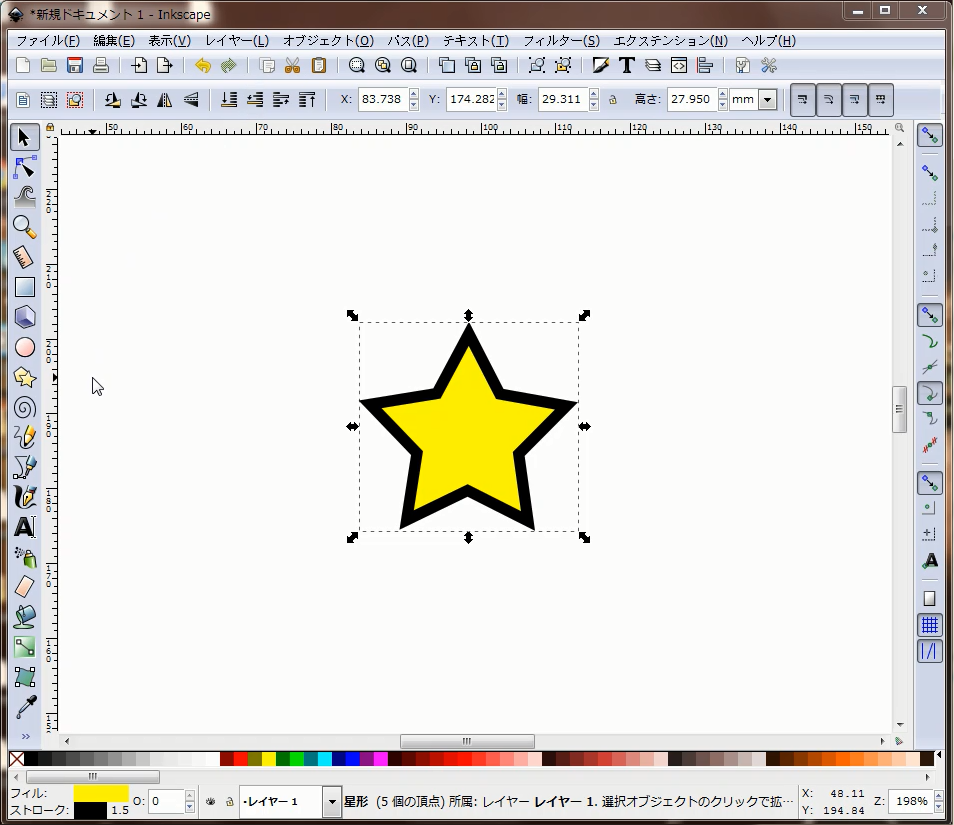
それでは早速放射グラデーション機能を確認してみましょう。
1.フィルに放射グラデーションを適応してみる
「グラデーションツール」を選択します。
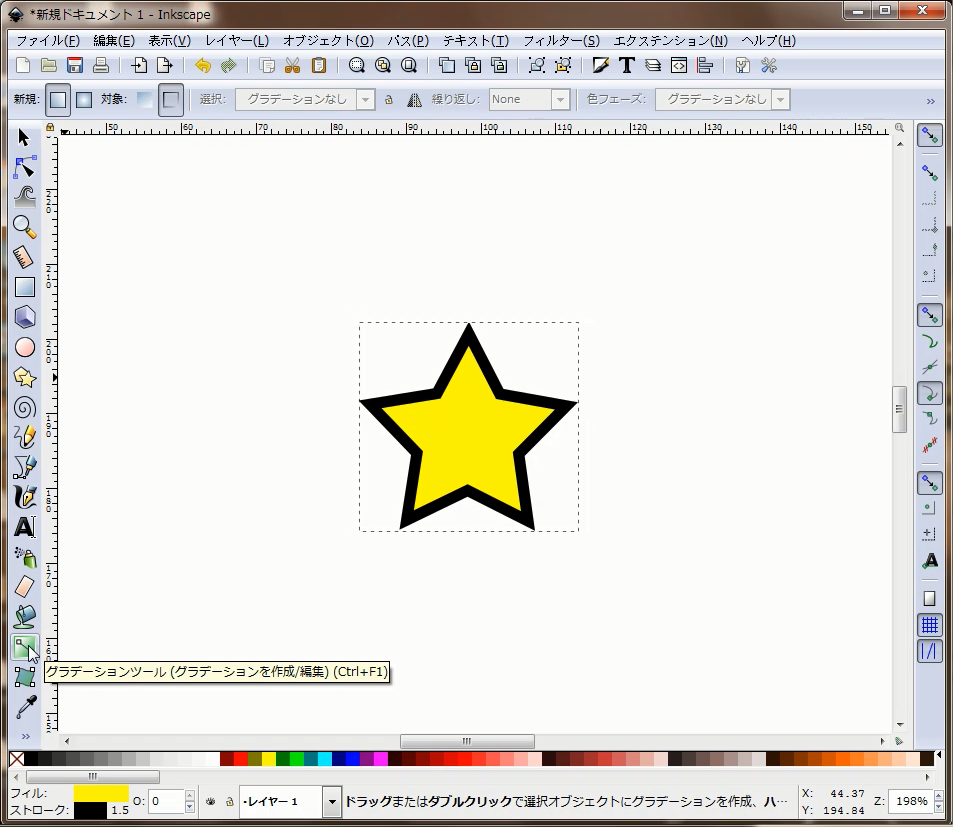
次に、画面上側にある「ツールコントロールバー」の「放射(楕円または真円)グラデーションを作成」を選択します。
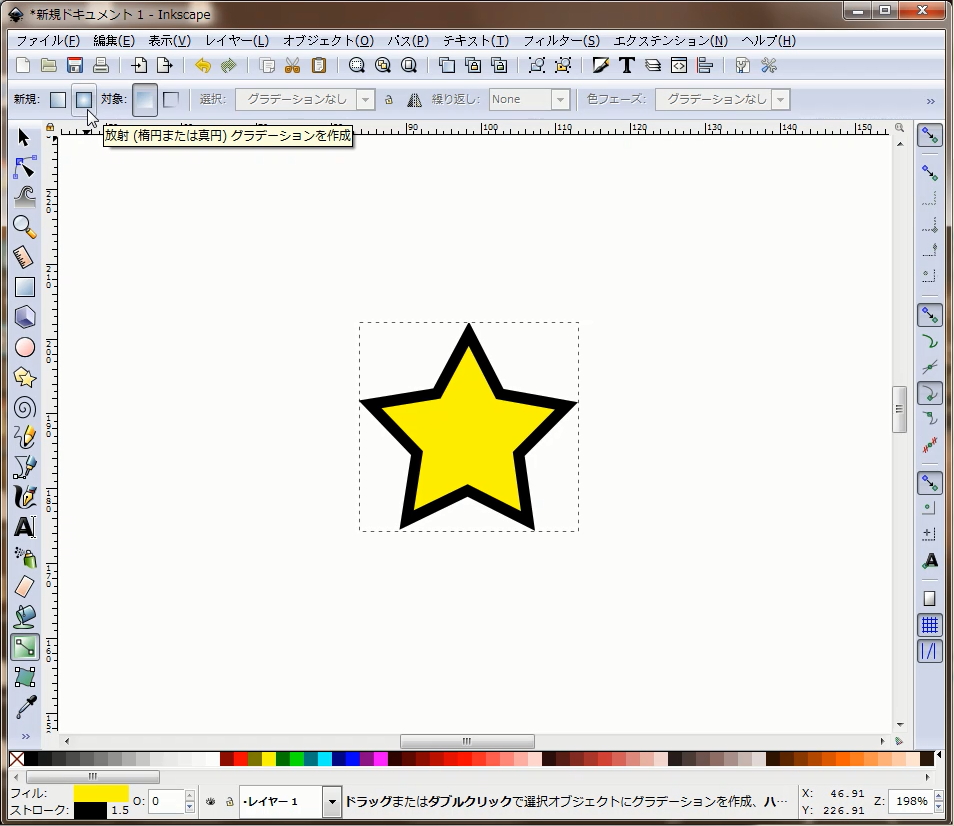
同じく、「ツールコントロールバー」の「フィルのグラデーションを作成」を選択します。
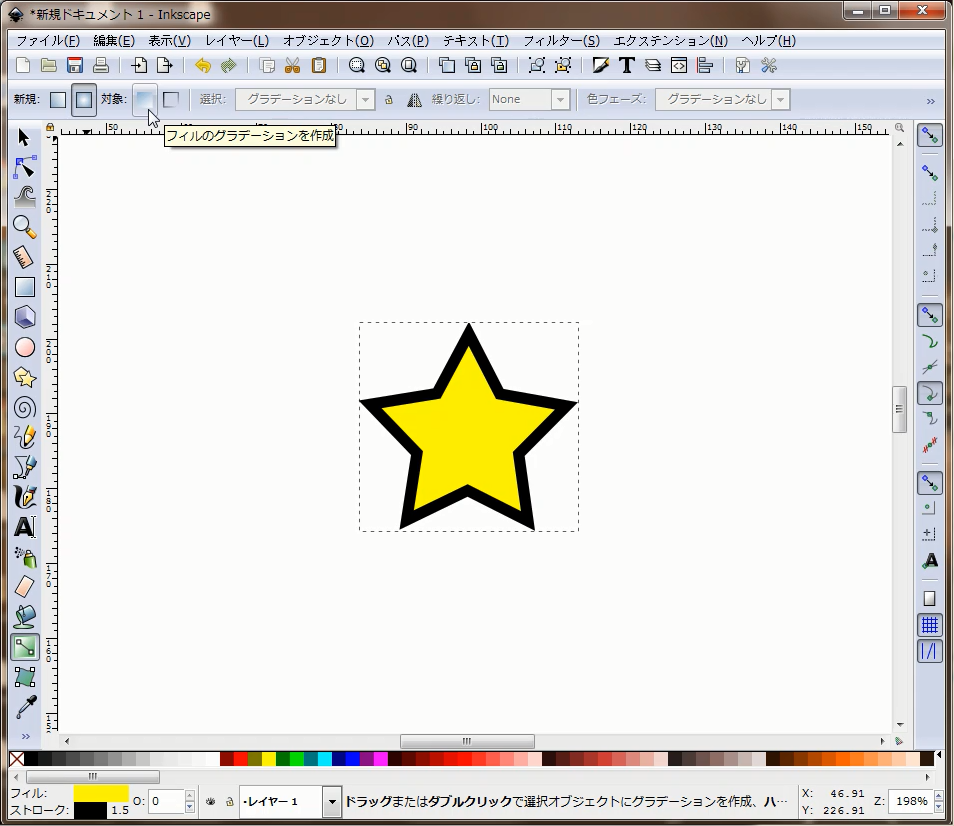
これで、グラデーションの種類は放射状になり、グラデーションが適用されるのは、選択したオブジェクトの塗り色部分のフィルとなります。
星形のオブジェクトの中央付近からドラッグして、上方向にマウスカーソルを移動してみました。
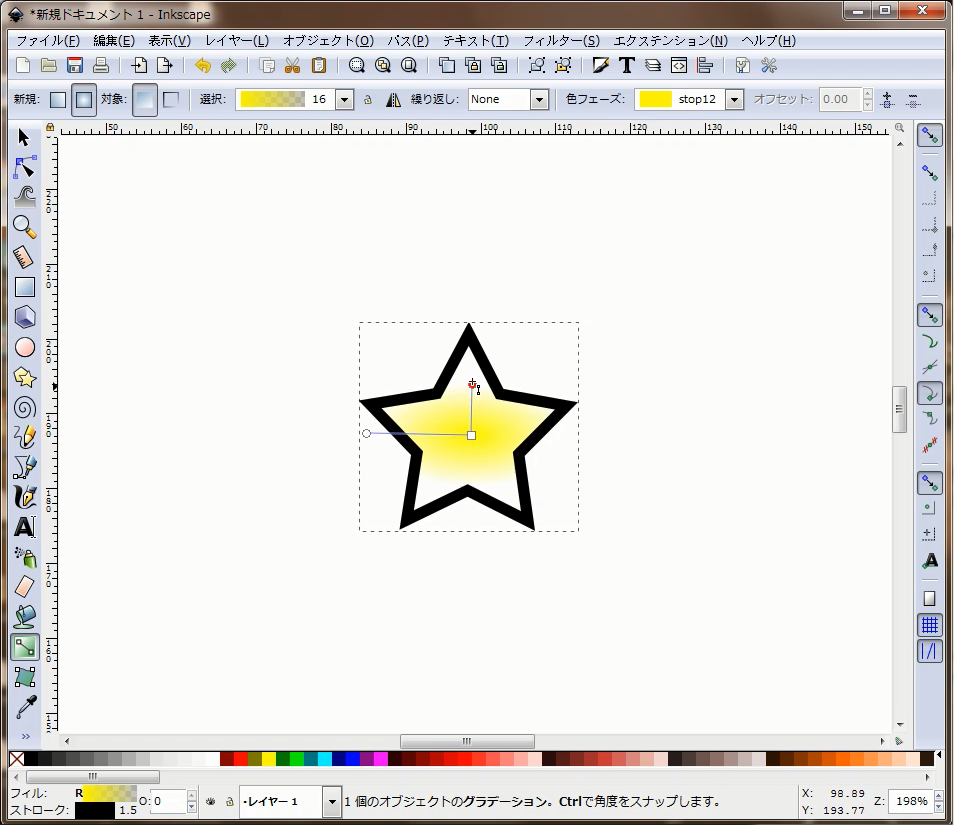
黄色から透明になるグラデーションが適応されているのがわかります。
星形の中央付近から左側に向かってもう一本ハンドルが表示されているので、こちらのハンドルを操作してみます。
左側へ少し長く伸びていたハンドルをドラッグして、星形のオブジェクトの中央付近へ移動してみました。
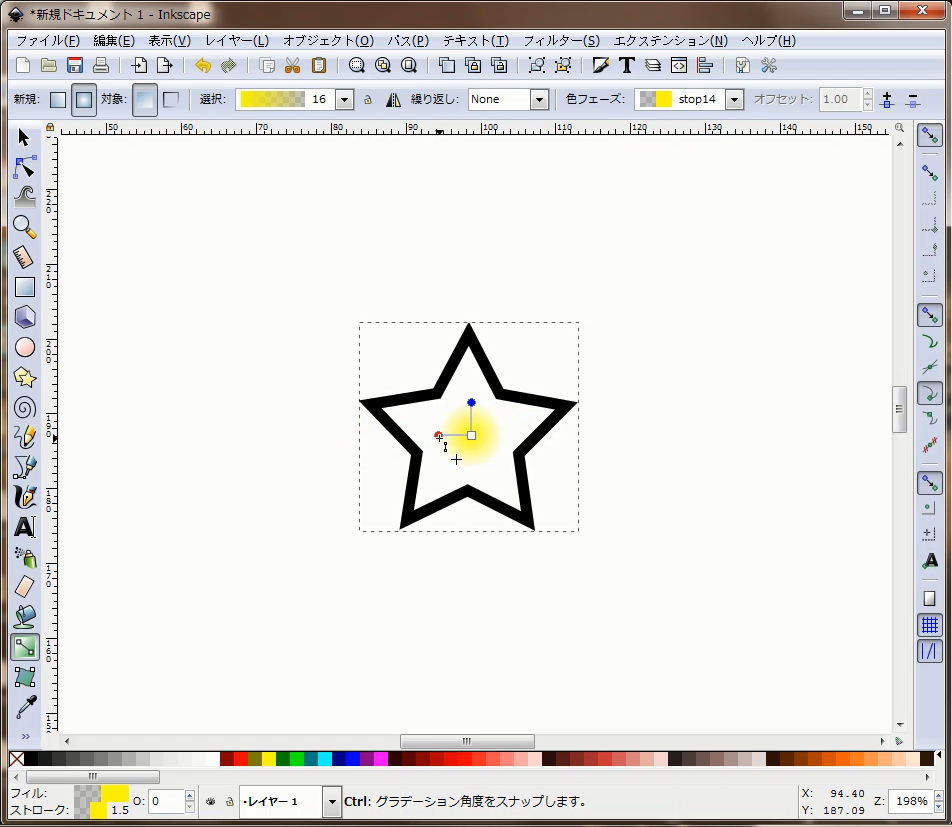
ハンドルの長さを移動してみると、グラデーションの効果が変化します。
2.ストロークに放射グラデーションを適用してみる
今度は、星形のオブジェクトの縁の線(ストローク)にグラデーションを適用してみます。
予め星形のグラデーションの適用をするオブジェクトを選択した状態で、「グラデーションツール」を選択します。
画面上側に表示された「ツールコントロールバー」の「対象:」を「ストロークのグラデーションを作成」に変更します。
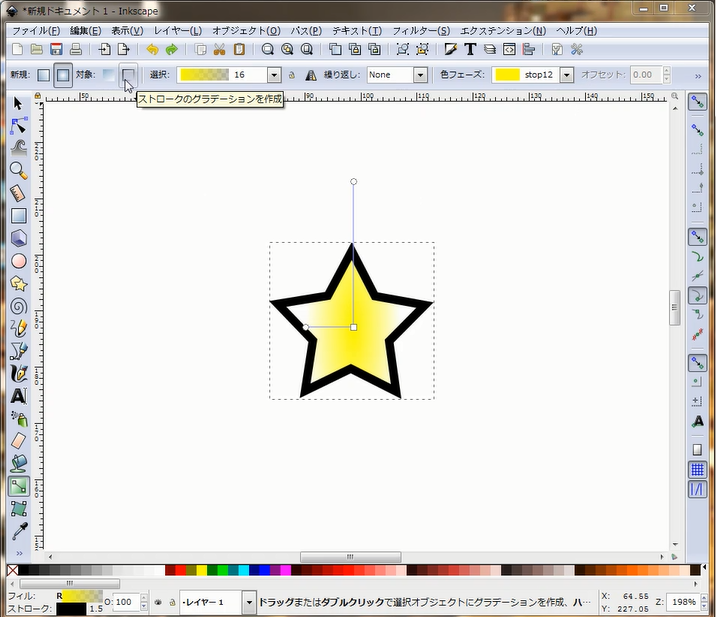
星形のオブジェクトの右斜め上からドラッグして、左斜め下へ移動してみました。
星形のオブジェクトの縁の線(ストローク)にグラデーションが適用されているのがわかります。
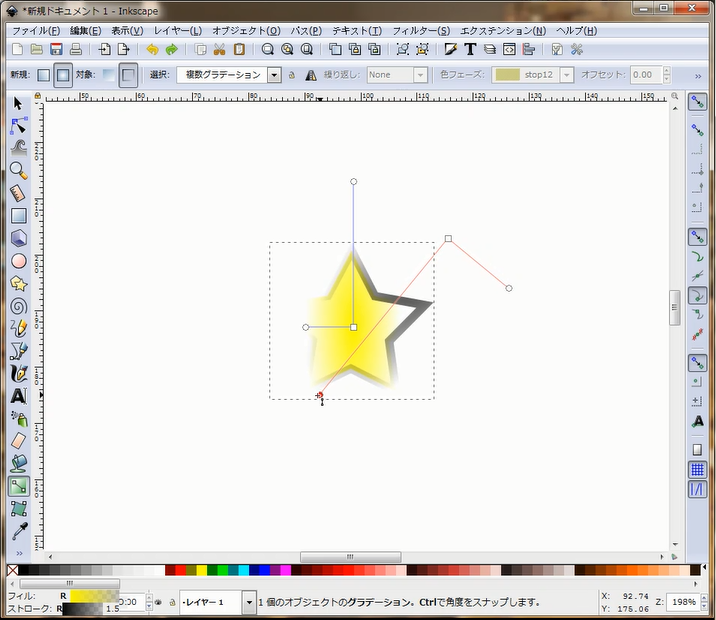
今回は、「グラデーションツール」の放射グラデーションで、塗り色のフィルと、縁の線のストロークへ適用してみました。「グラデーションツール」の基本的な使い方と操作方法でした。
ここまでお読み頂きありがとうございました。
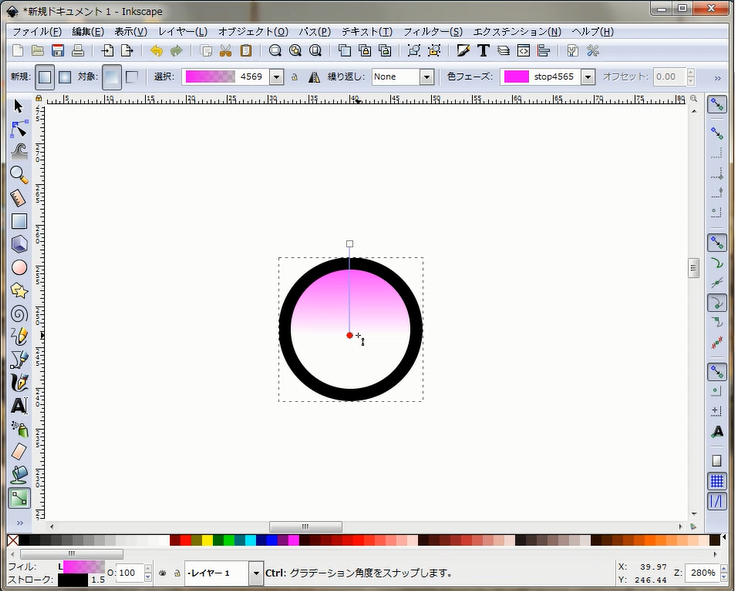
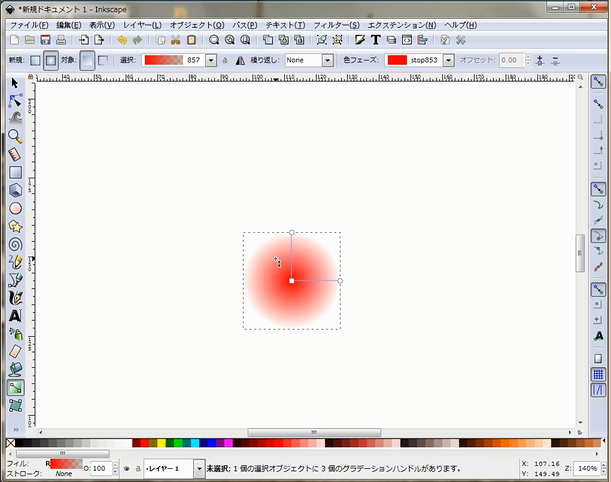
コメント