
ここでは、Inkscapeのツールボックスにある「ノードツール」の基本的な使い方を学習します。
「ノードツール」は、Inkscapeのキャンパスへ事前に作成(描いた)デザイン部品(オブジェクト)の形を細かく変形させることができるツールです。
「ペンツール」や「鉛筆ツール」で書いたオブジェクトは、「ノードツール」を選択することで、そのまま詳細な形状の変更を行えますが・・・
Inkscapeでは、丸や四角形を描く「円/弧ツール」や「矩形ツール」で作成されたオブジェクトはあくまで円や矩形として扱われます。
ですので、「円/弧ツール」で作成された円や「矩形ツール」で作成された矩形は、「円/弧ツール」、「矩形ツール」または、「選択ツール」で形状を変更できるのは、大きさなどの円なら円、矩形なら矩形を維持した変更のみとなります。
しかし、これらのツールで作成されたオブジェクトをパスに変更してやると、その後、「ノードツール」を使用することで、詳細な形状の変更を行うことができるようになります。
↓こんなふうに・・・
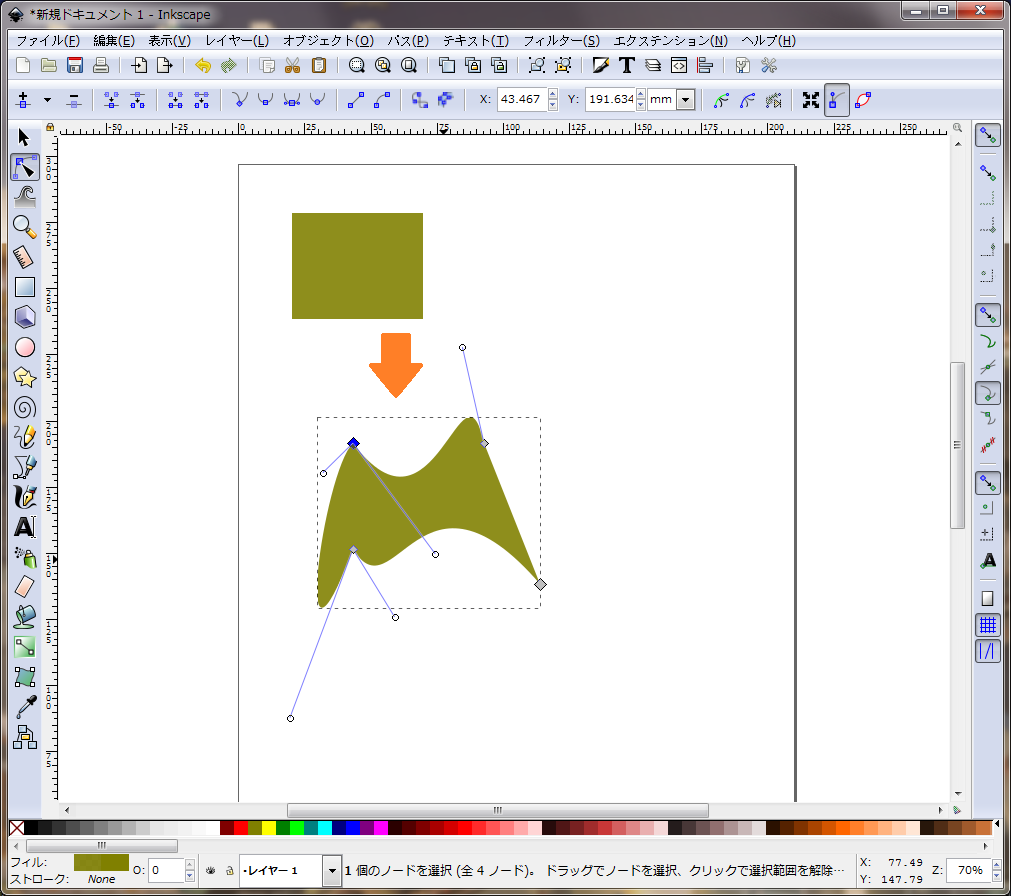
ちなみに、「テキストツール」で入力した文字も、パスに変更すると、「円/弧ツール」や「矩形ツール」で作成したオブジェクトと同じように、詳細な形状の変更を行うことができるようになります。
それでは、「円/弧ツール」と「矩形ツール」どちらでもいいのですが、ここでは、「円/弧ツール」で一つオブジェクトを作成し、「ノードツール」で詳細な形状を変更できるようにパスへ変更してみます。※いたって簡単です。
1.オブジェクトをパスへ変更する
「円/弧ツール」で円を描きます。※今回は、色やサイズは何でもいいです。
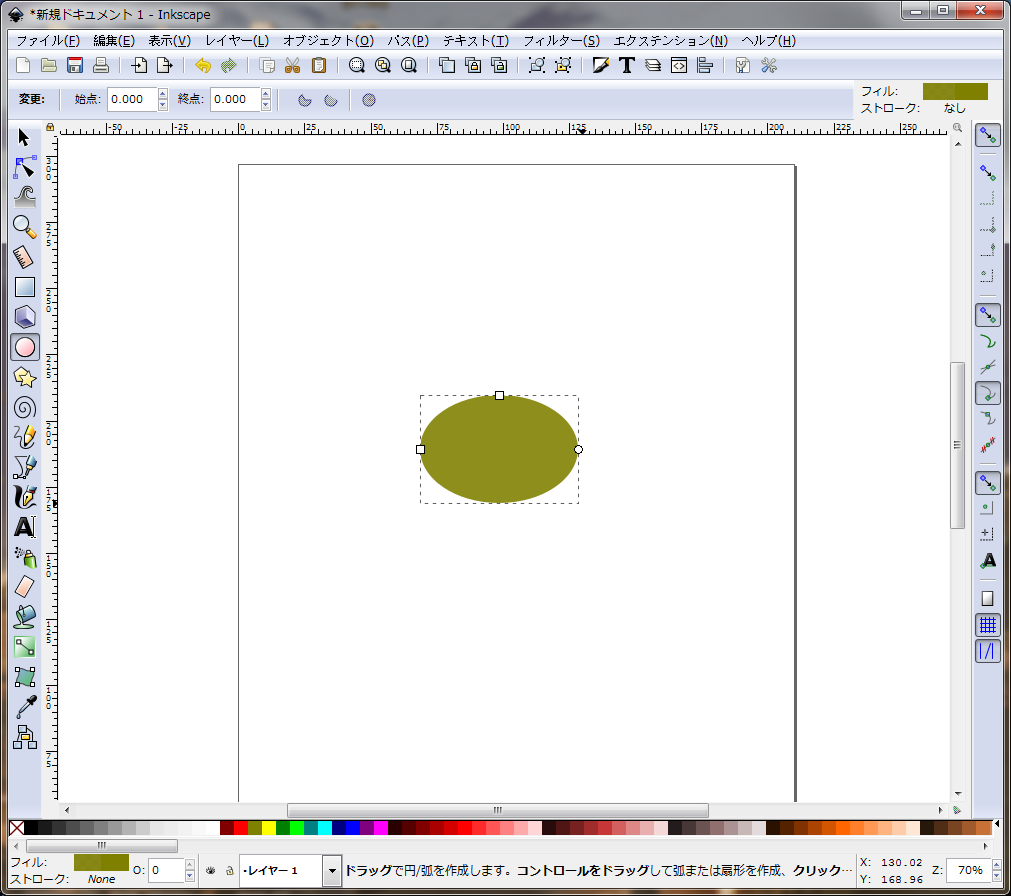
次に画面上のメニューから「パス」→「オブジェクトをパスへ」を選択します。これだけです・・・
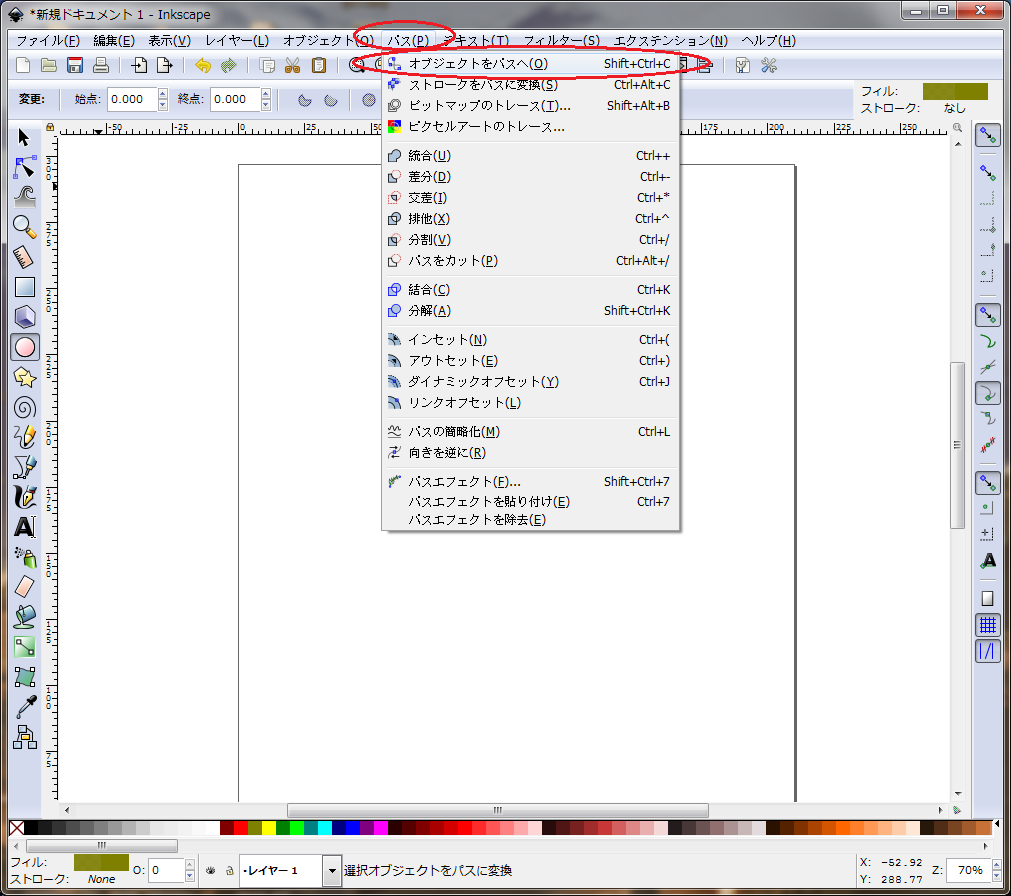
これで、ツールボックスの「ノードツール」で、自由に詳細な形状の変更ができるようになりました。
それでは、「円/弧ツール」で描いた楕円をもとに、「ノードツール」を使用する詳細を確認して行きます。
先にお伝えしたとおり「矩形ツール」や「テキストツール」で描いたオブジェクトも同じように、メニューから「パス」→「オブジェクトをパスへ」を選択することで、「ノードツール」での詳細な形状変更ができるようになります。
2.ノードツールでオブジェクトを選択してみよう
「ノードツール」を選択した状態で、オブジェクト「円」を一度クリックすると点線の四角が表示されます。各四辺に小さな四角形が表示されているのがわかります。
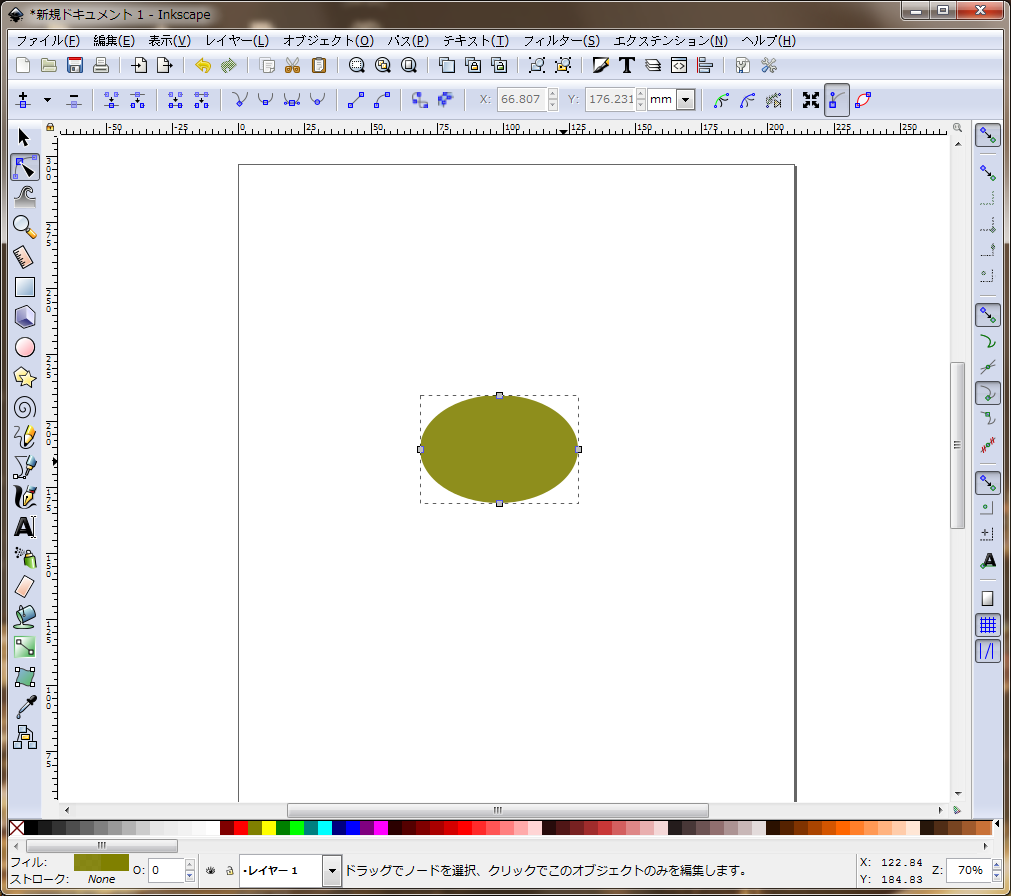
3.形状を自由に変更してみよう
今表示されている点線四角の上部に表示されている四角を選択してみます。
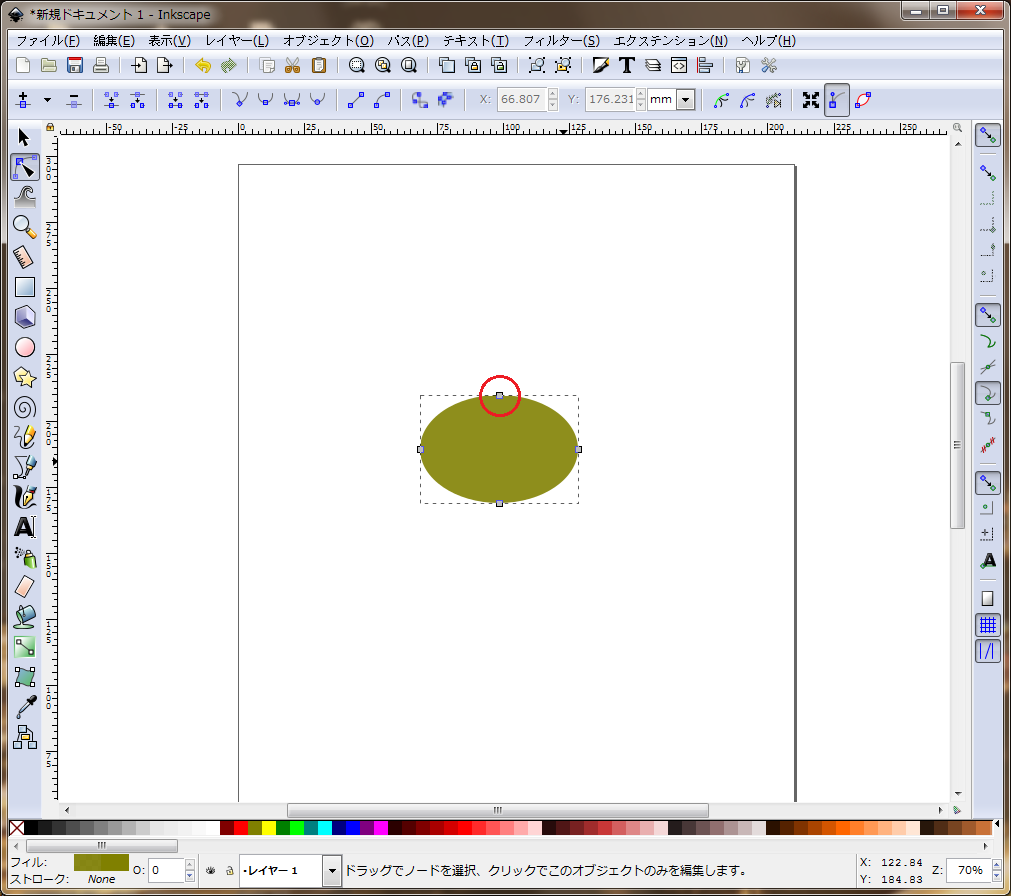
すると、表示が変わりました。左右、上下に伸びた青色の線の先端に白い小さな丸がついているのがわかります。この青い線と白い小さな丸のついた表示をハンドルと呼びます。
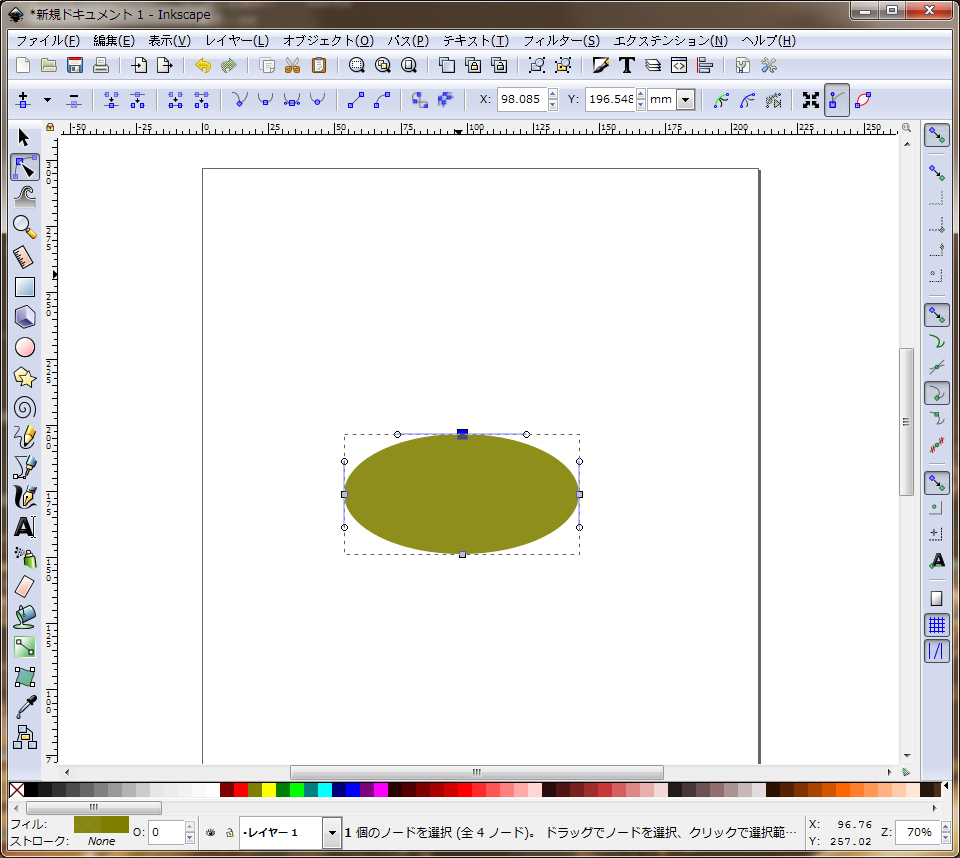
どのハンドルでもいいので、マウスでドラッグして動かしてみましょう。
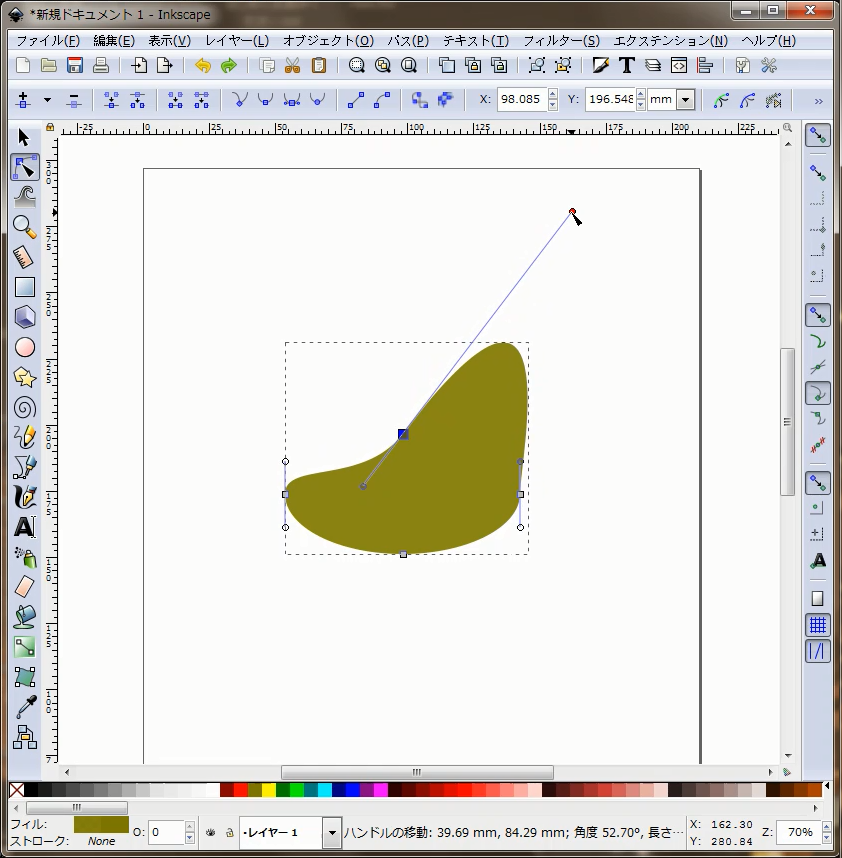
どうですか?「円/弧ツール」や「矩形ツール」で基本的なオブジェクトを作成して、「ノードツール」を使用すると、オリジナルのキャラクターのイラストを描きたい時などにとても役立ちそうですね。
それから、「ノードツール」を選択すると、画面上部のメニュー下に「ノードツール」特有の「ツールコントロールバー」が表示されます。
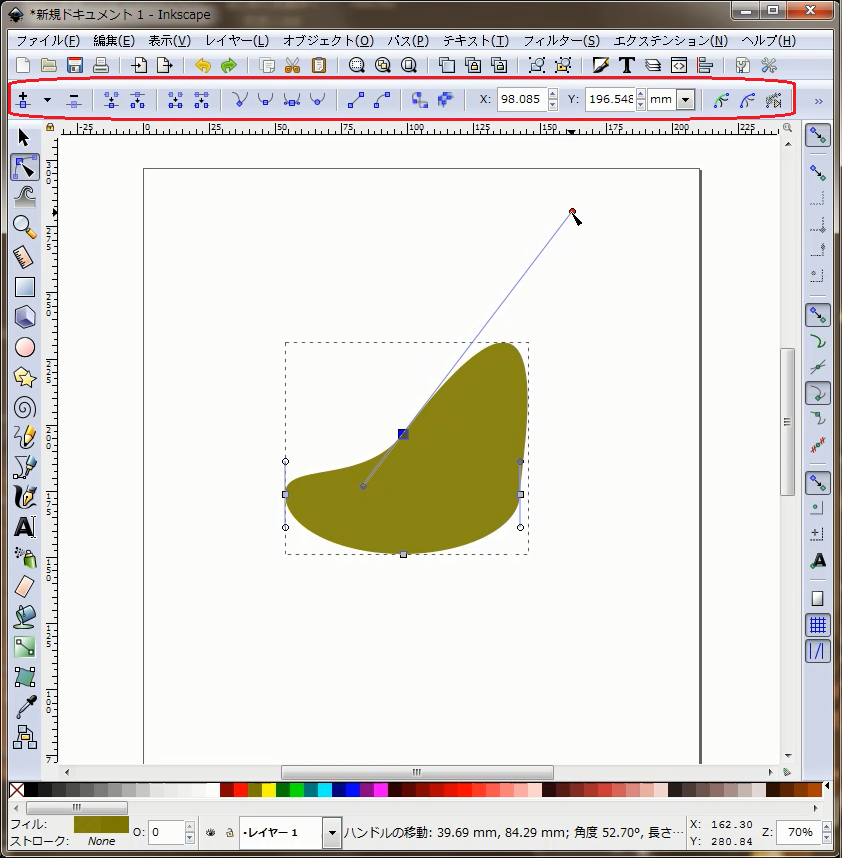
「ツールコントロールバー」の機能は、次回以降一つ一つ確認していきましょう。
今回は、思ったより長くなってしまいましたので、それでは、ひとまず休憩を入れましょう。
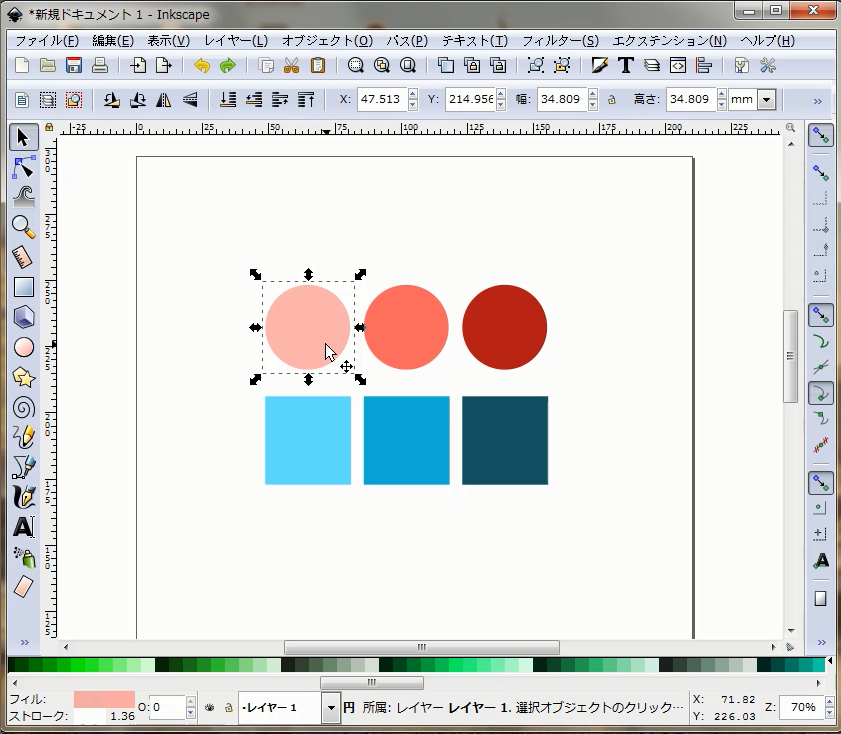
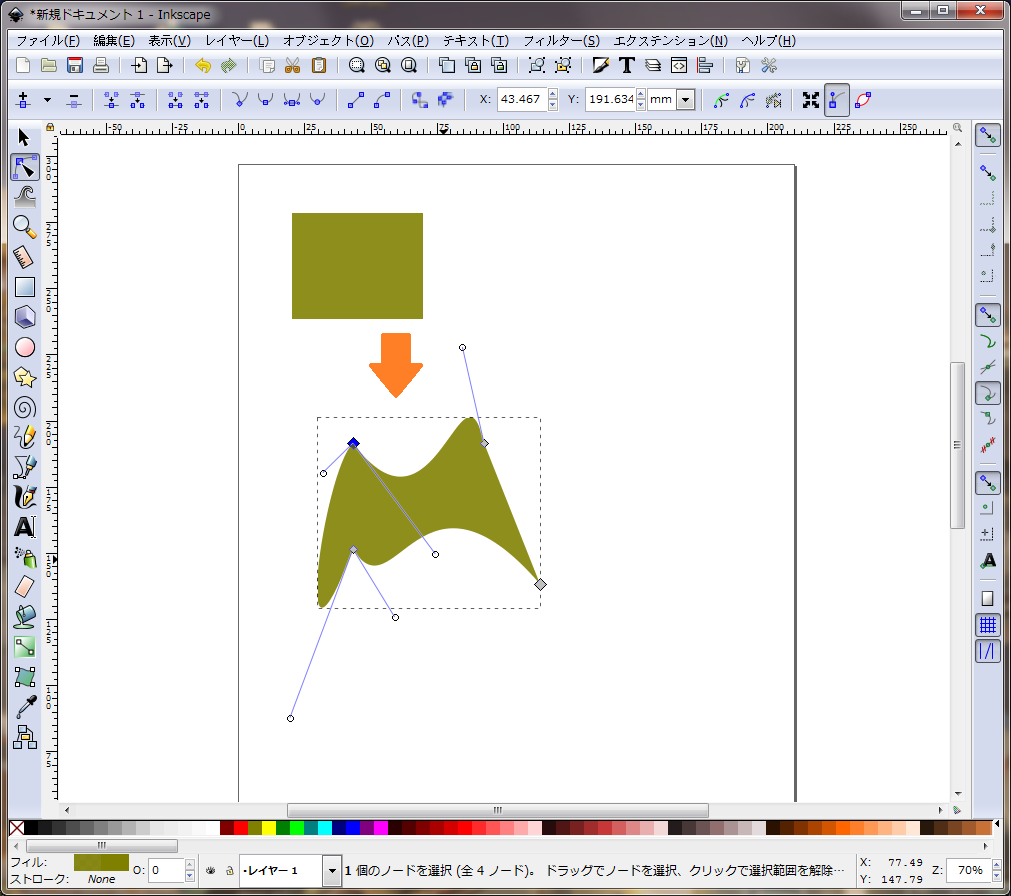
コメント